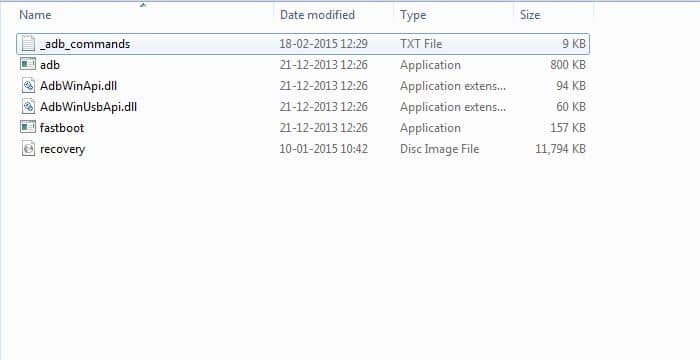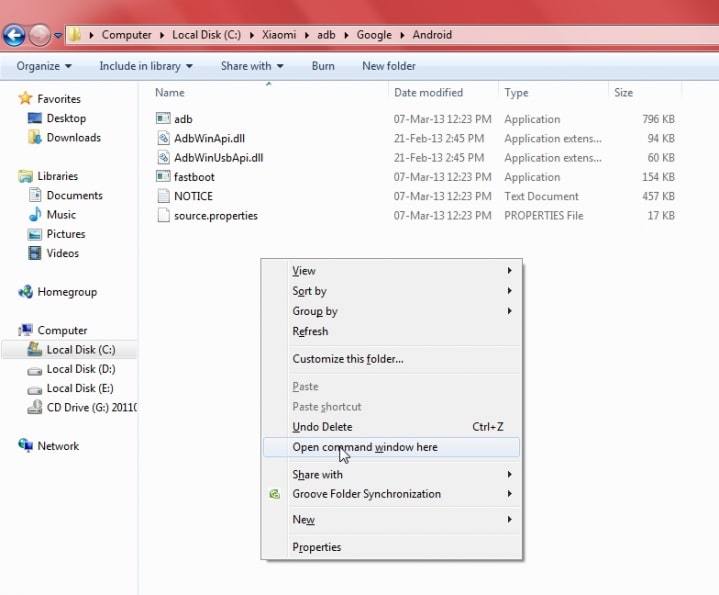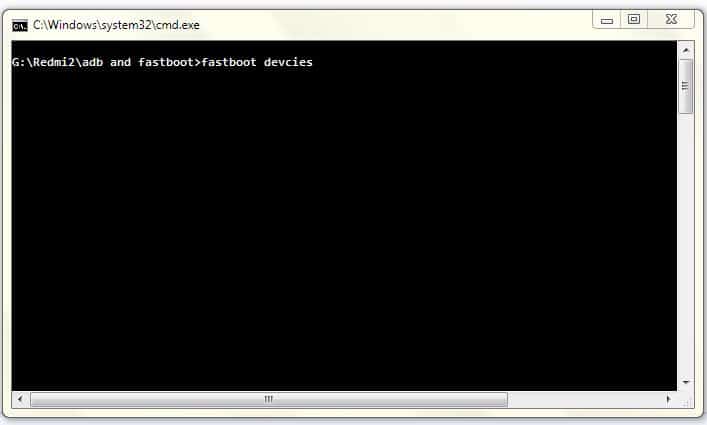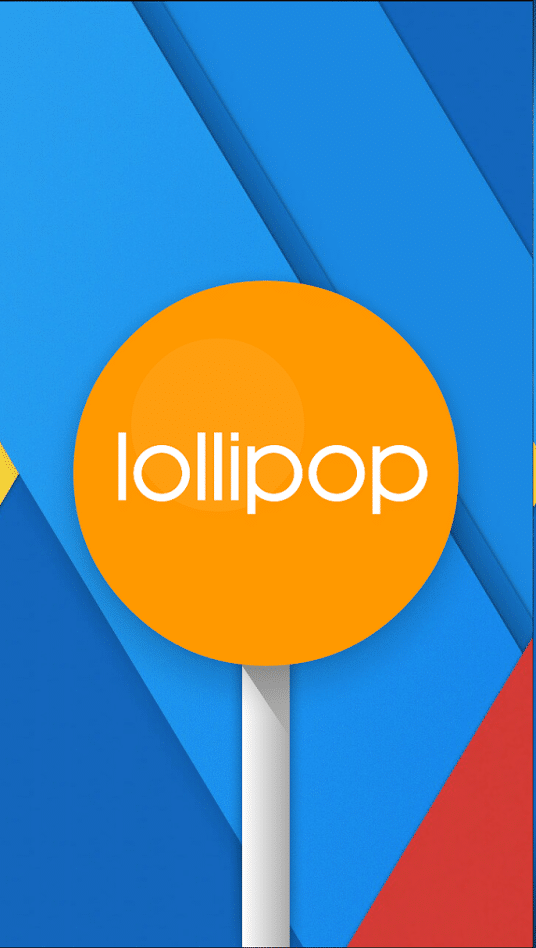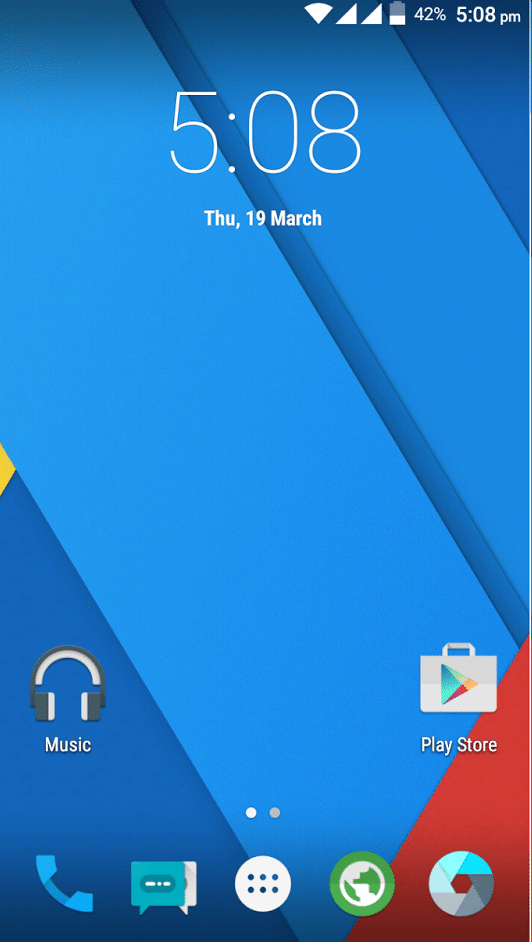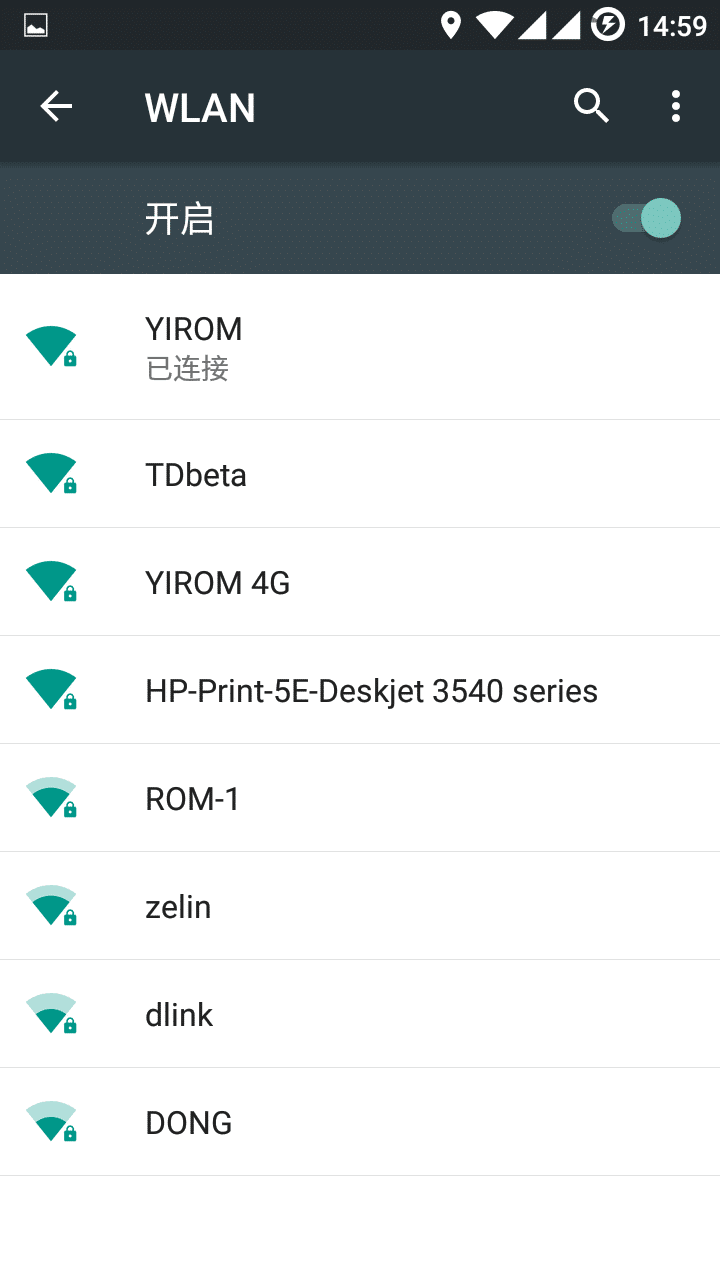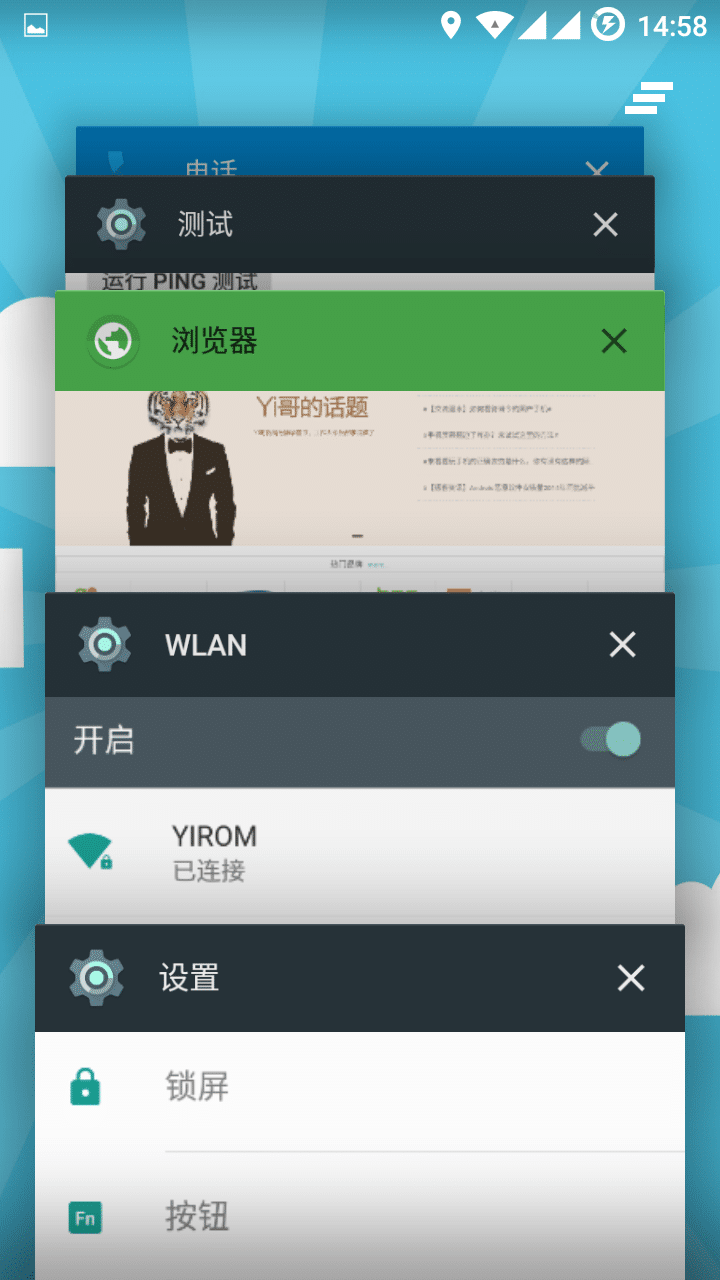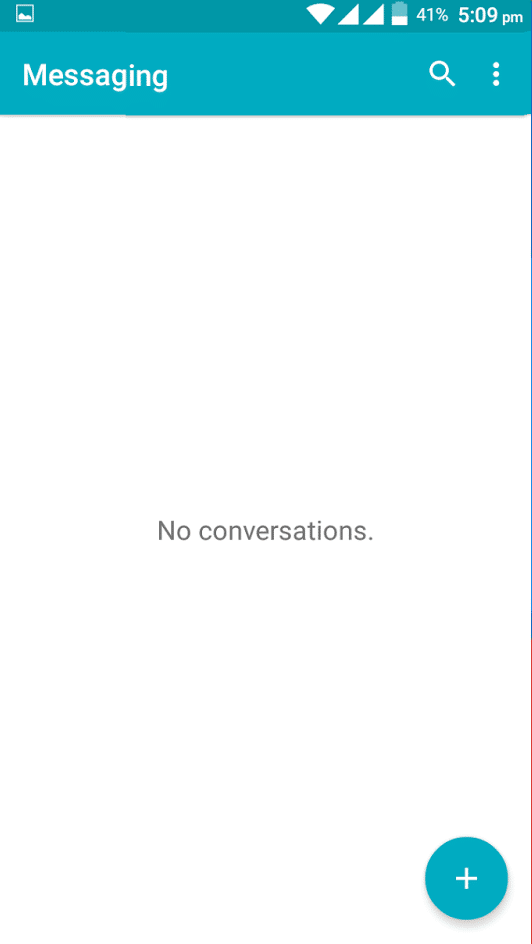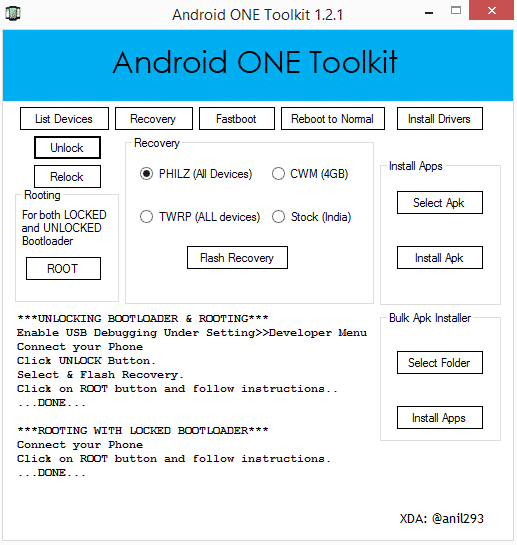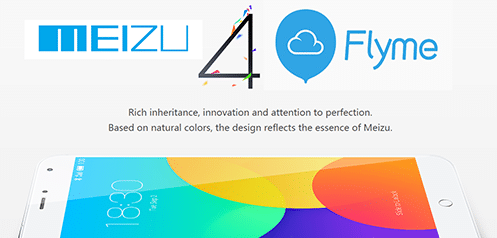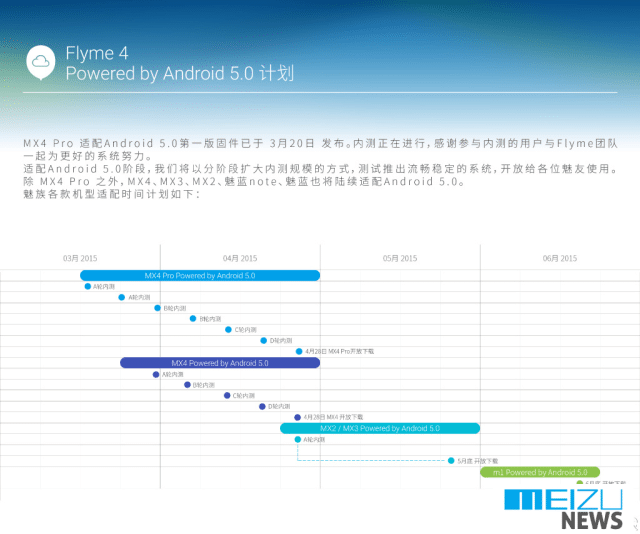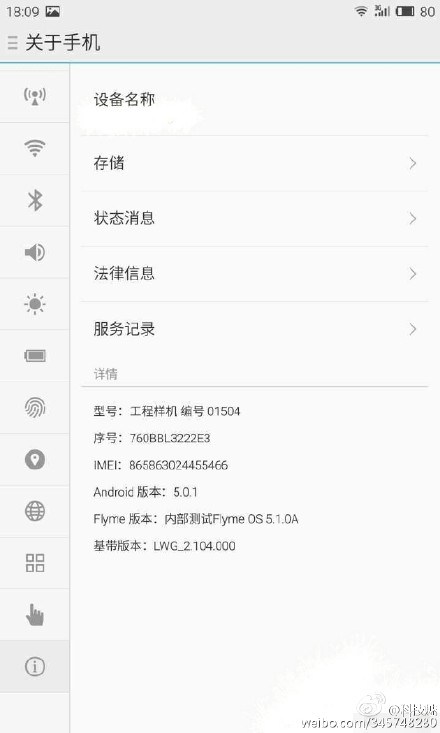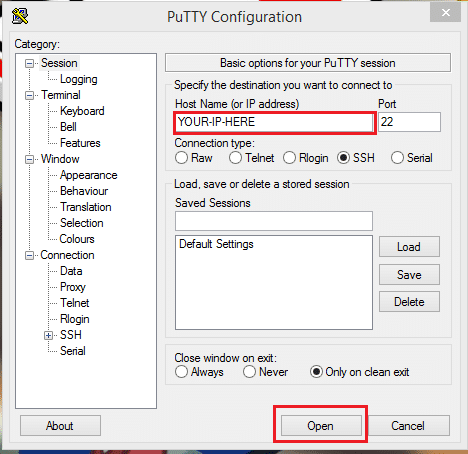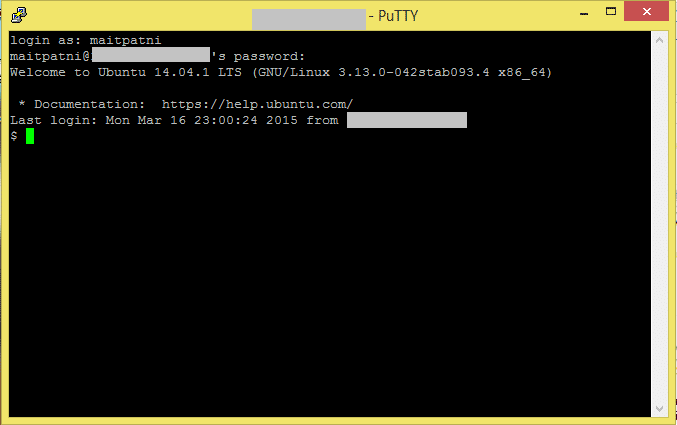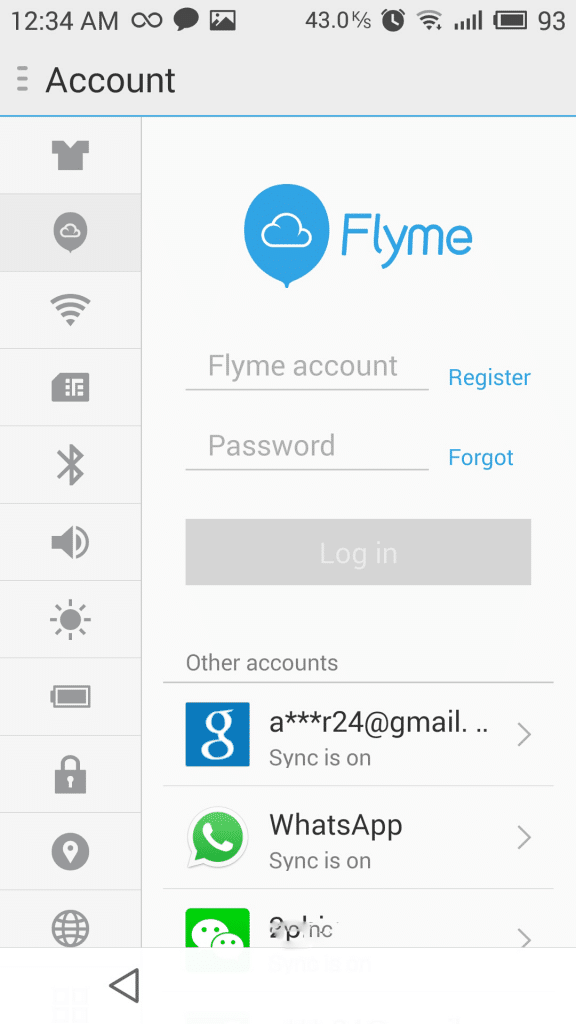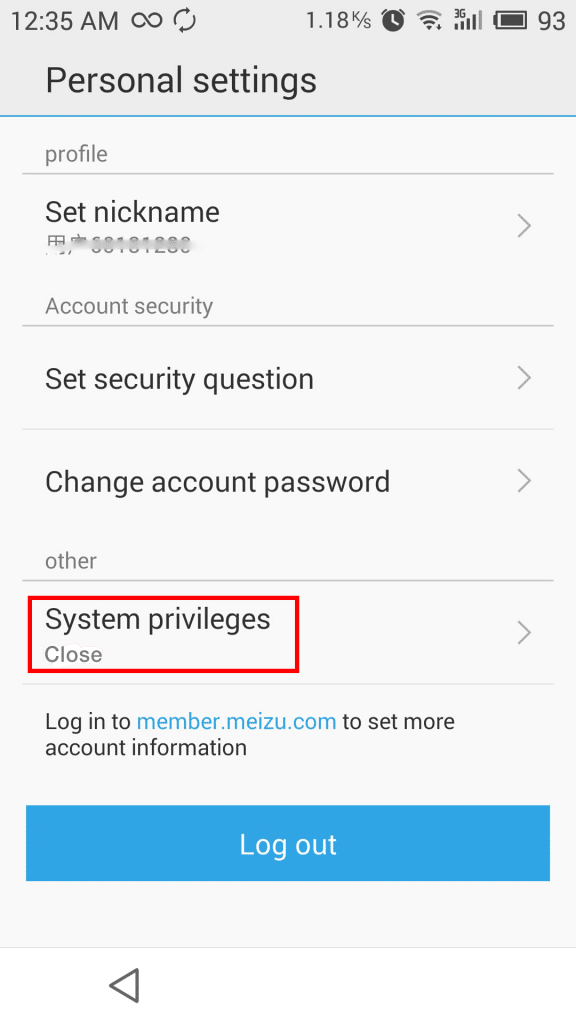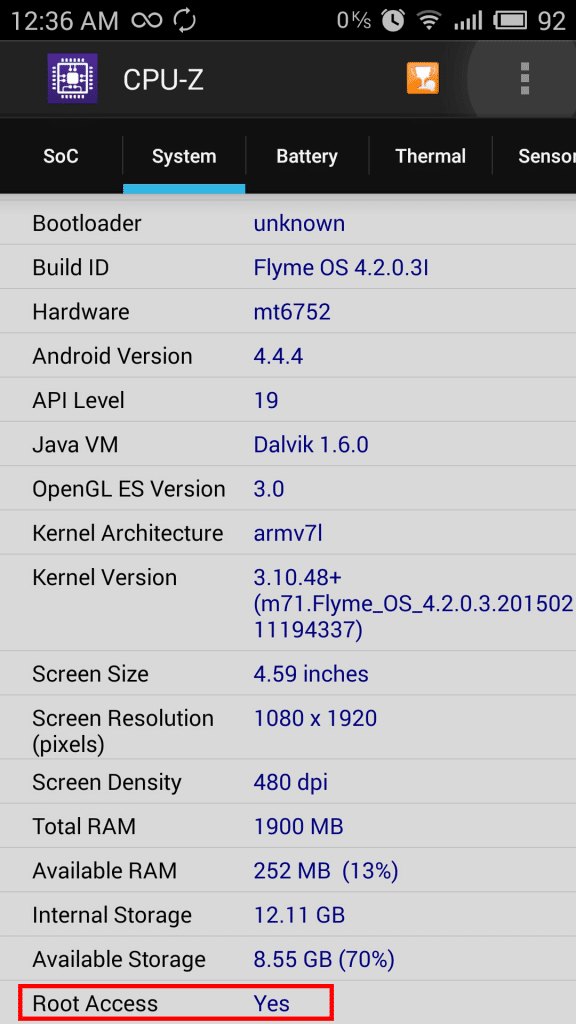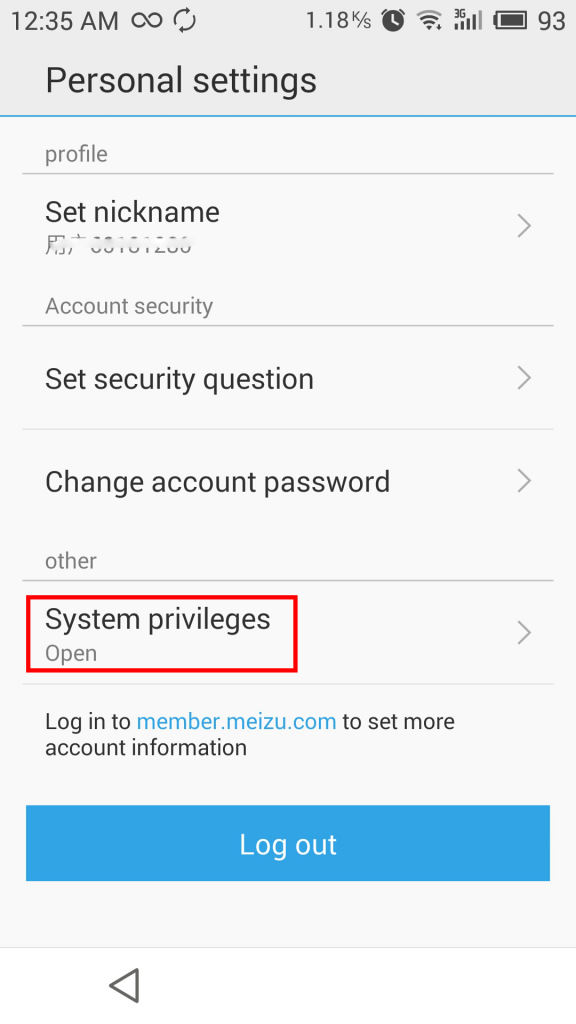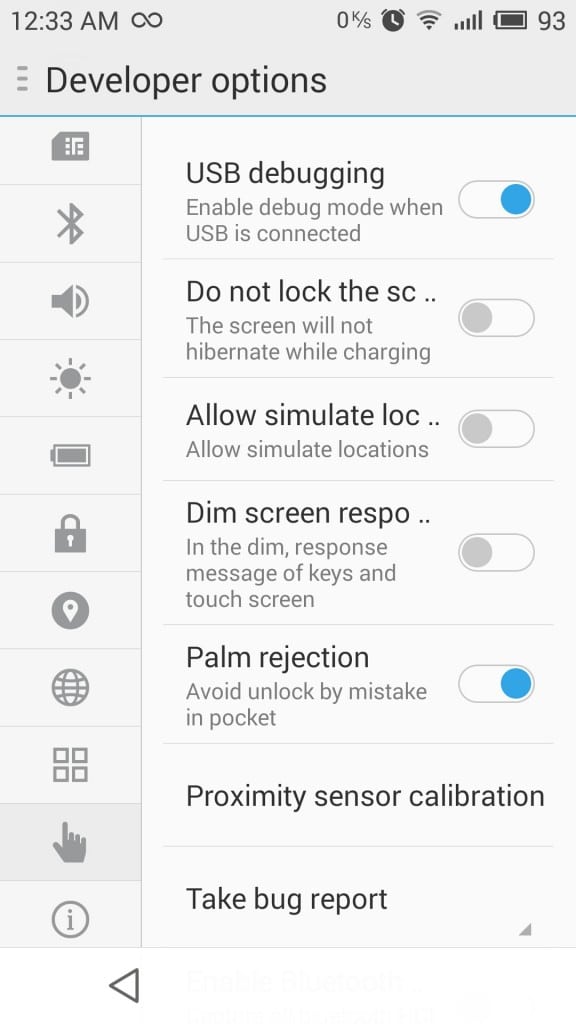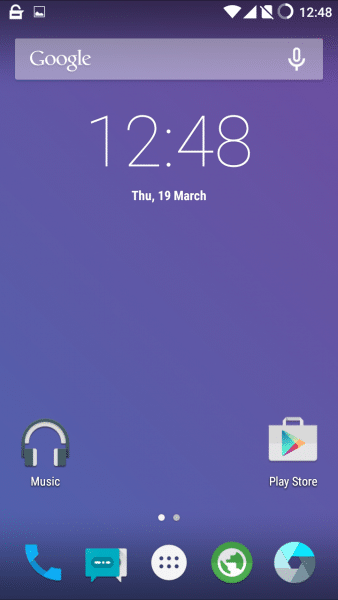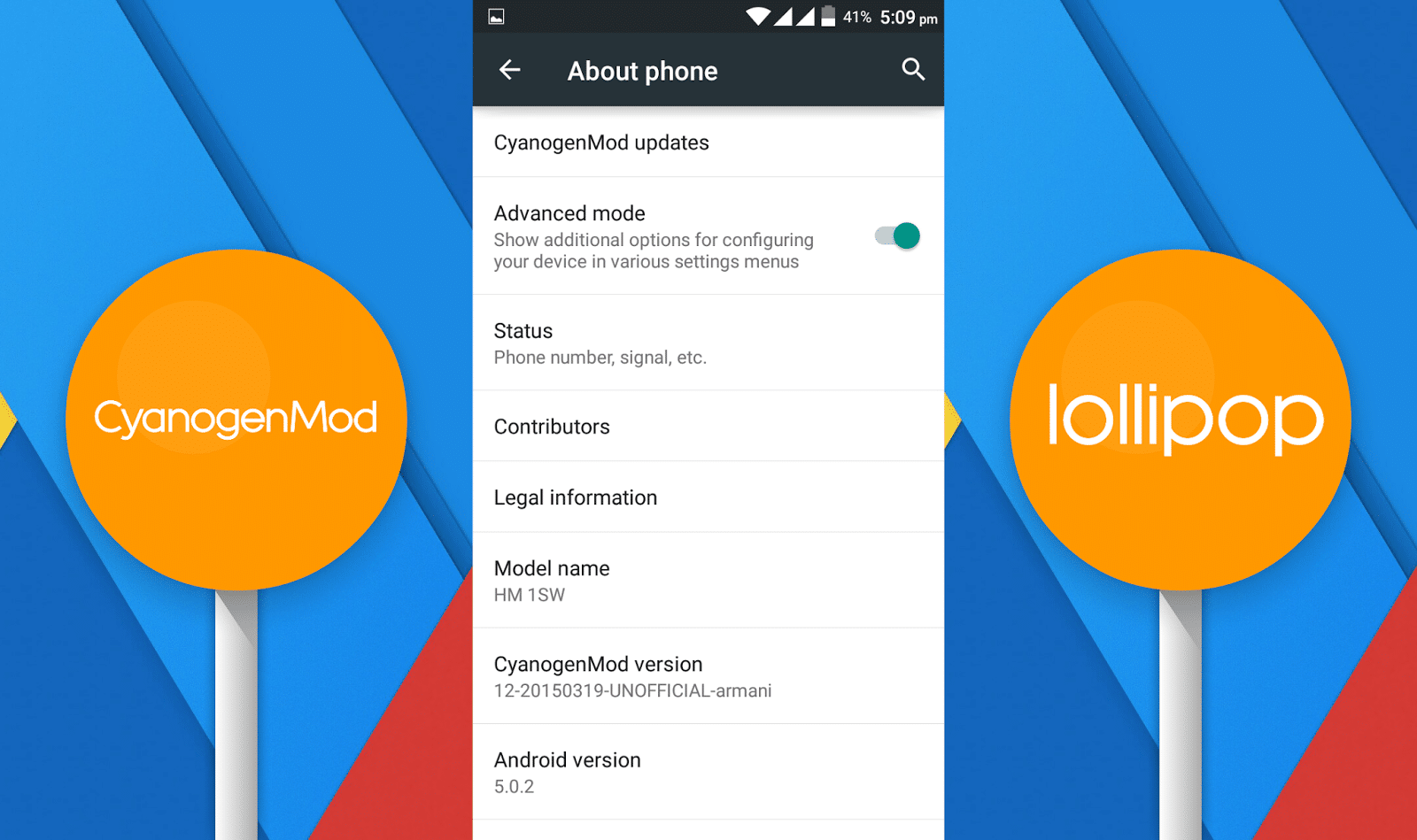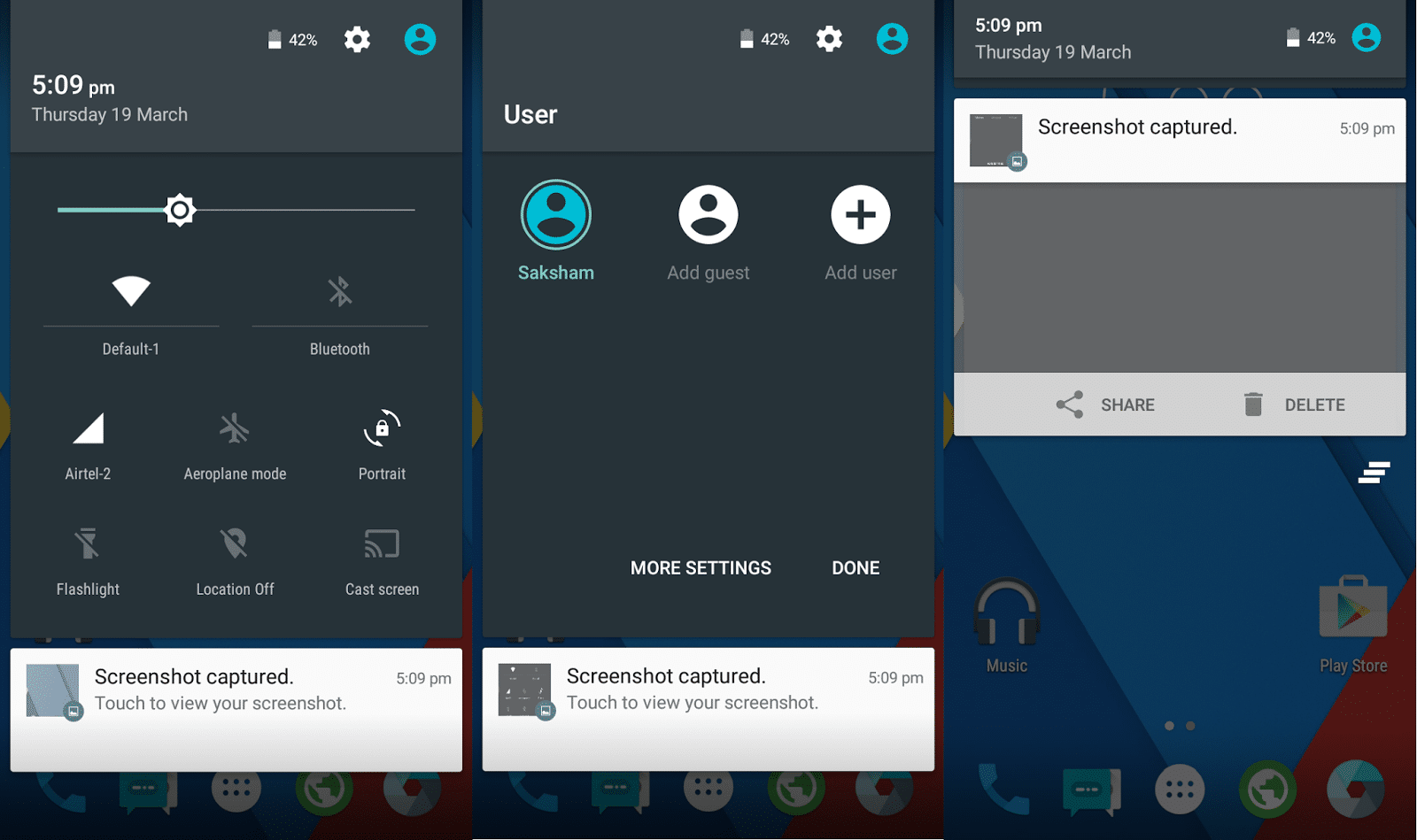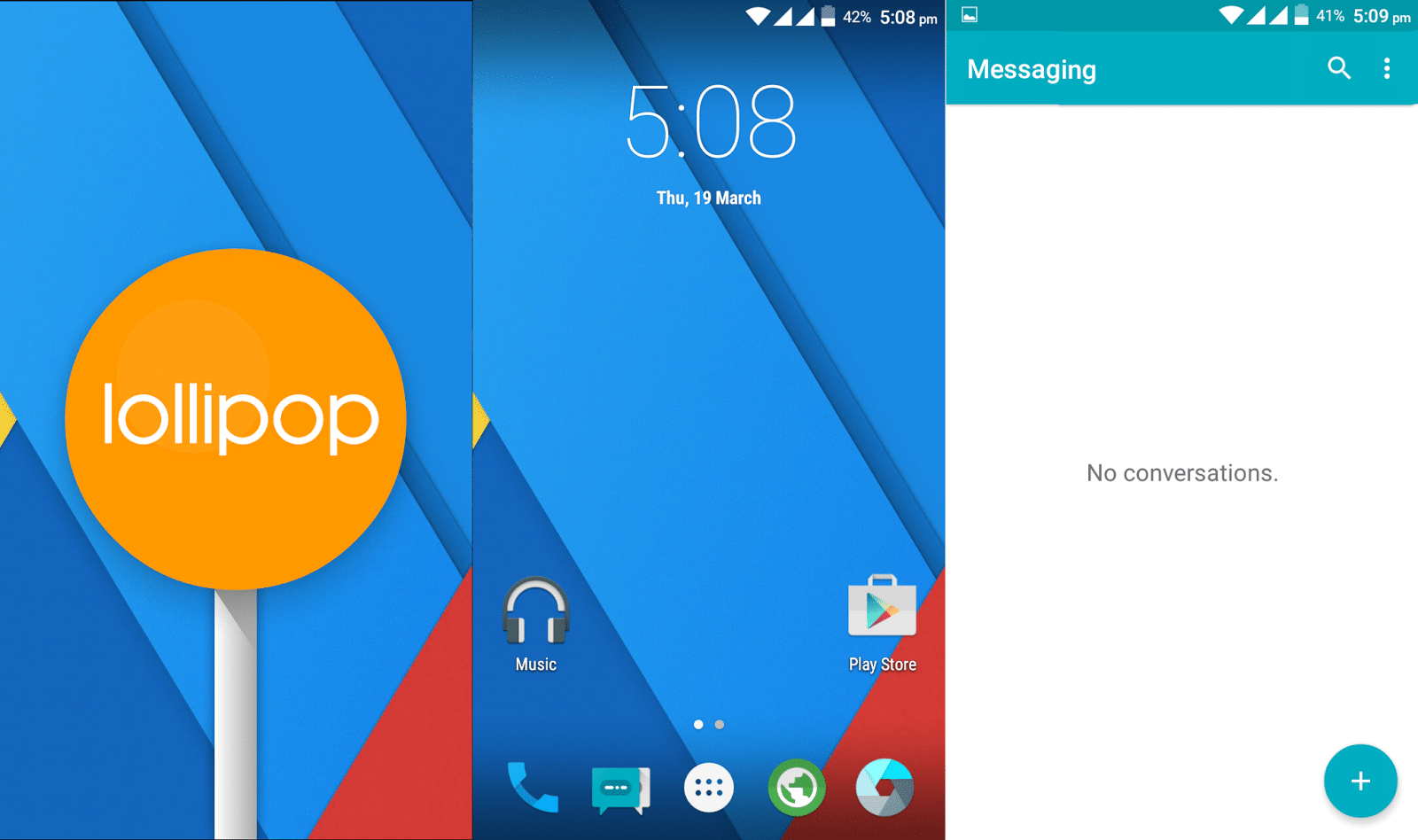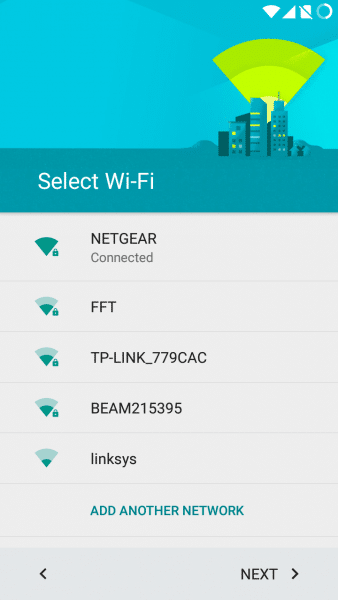CWM Custom Recovery Installation Guide in Xiaomi Redmi 2
Requirements :-
- Rooted Xiaomi Redmi 2 Handset (For Rooting Follow this Guide)
- Internet Connection
- Access to Google Play Store
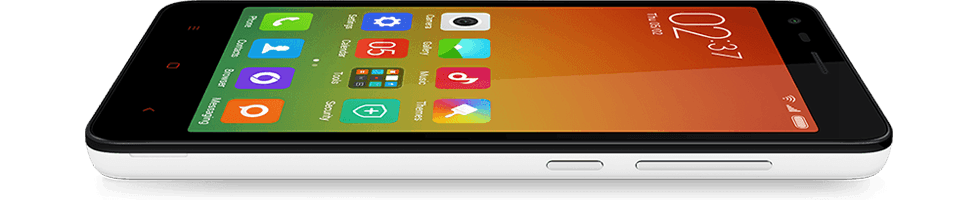
How to Install CWM Recovery in Xiaomi Redmi 2 (Without PC) :-
Step 1 : First of all before going further make sure that your Redmi 2 is Rooted, if not then follow our guide to do so, visit below link.
Step 2 : Now in your rooted handset install Flashify app from Google Play Store, we will need that for installing our recovery.
Download Flashify app from Play Store
Step 3 : Now download CWM Recovery img zip file and extract in your home directory of SD card.
Step 4 : Now open Flashify app and Grant Root permissions to it.
Step 5 : Next under the FLASH tab using the Flashify app click Recovery Image. Find the img file you just downloaded.
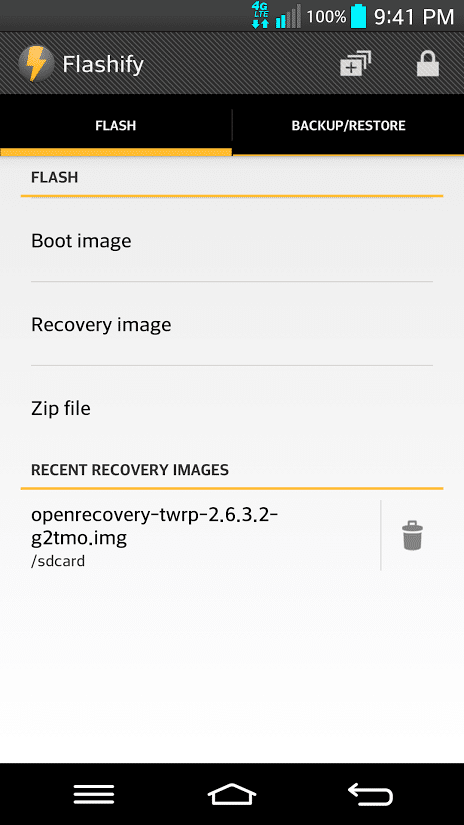
Step 6 : Click on the recovery.img file then you will be prompted with a Flash Recovery? screen. Click Yup, you will see a working box which says Flashing…
Step 7 : Wait for it to flash after that a box will show saying that flash is complete.
That’s it after that Click on Reboot Now. Now check your successful recovery installation by going into recovery mode.
To go into the Recovery mode in Redmi 2 power off your phone and press Volume Up and Power Button Together until it vibrates.
Now you can flash different ROMS in your device.
If you face any problem then please comment below
Subscribe to our Mailing list for more Xiaomi Redmi 2 Roms, Recoveries and Turorials.
Like Our Facebook Page for Development and Support related with Xiaomi Redmi 2