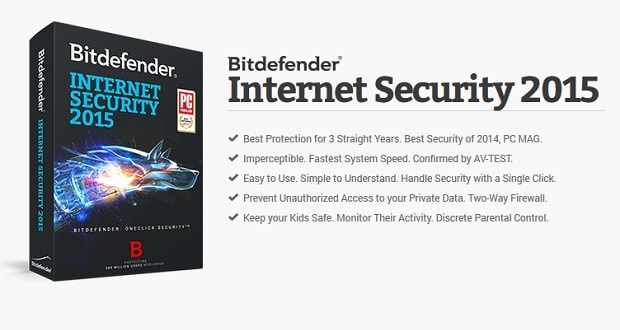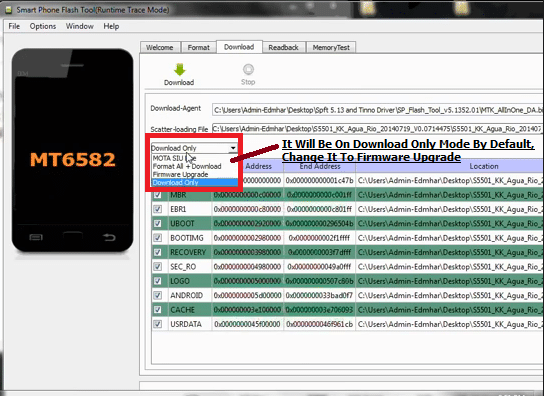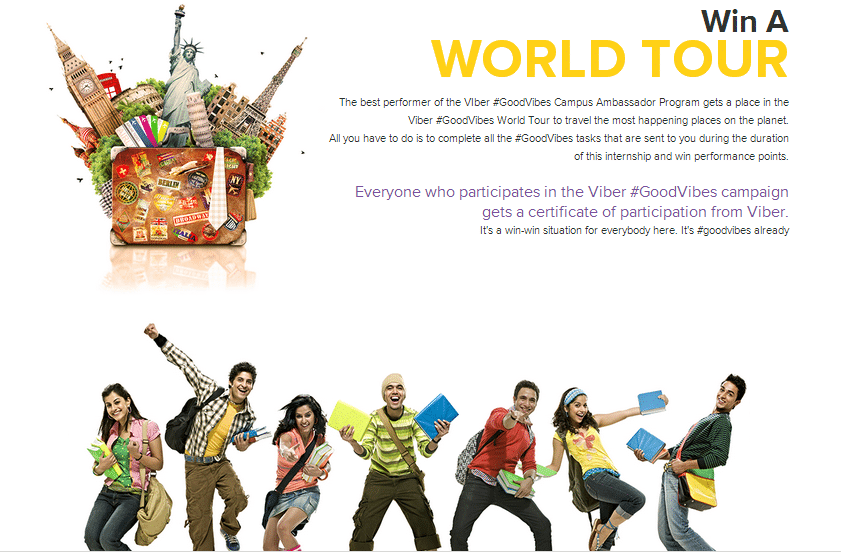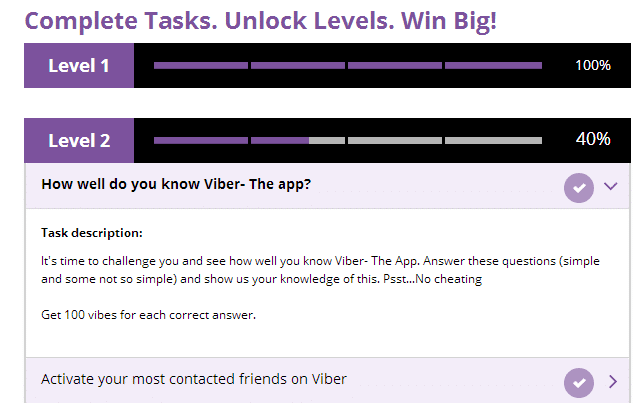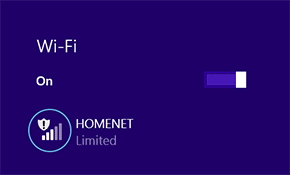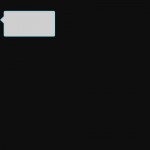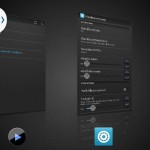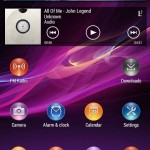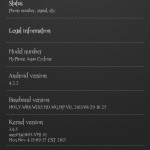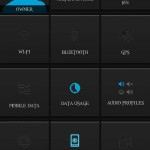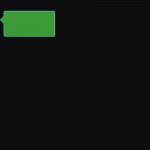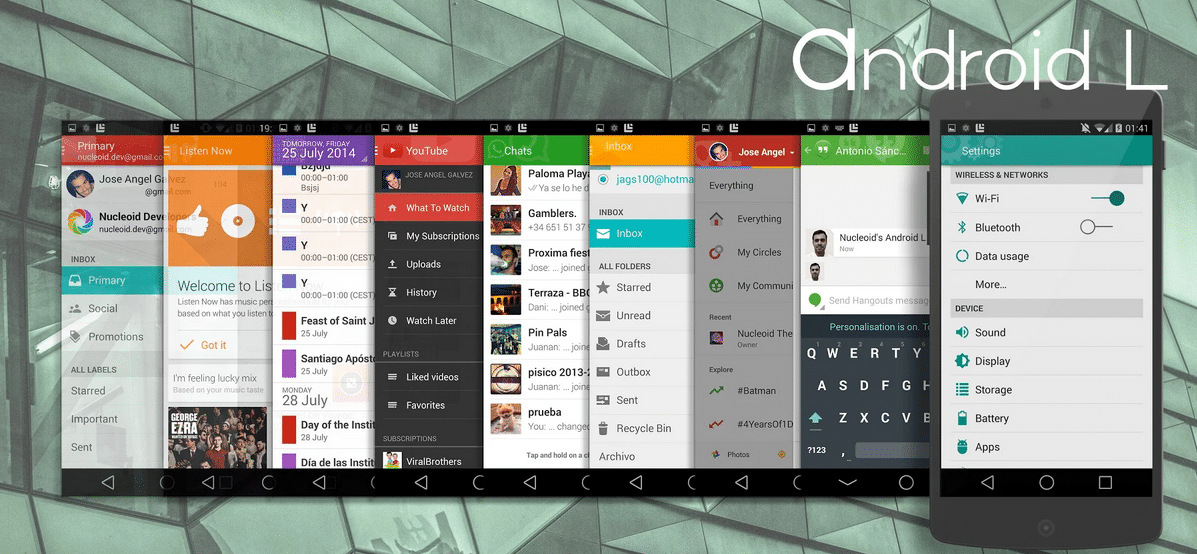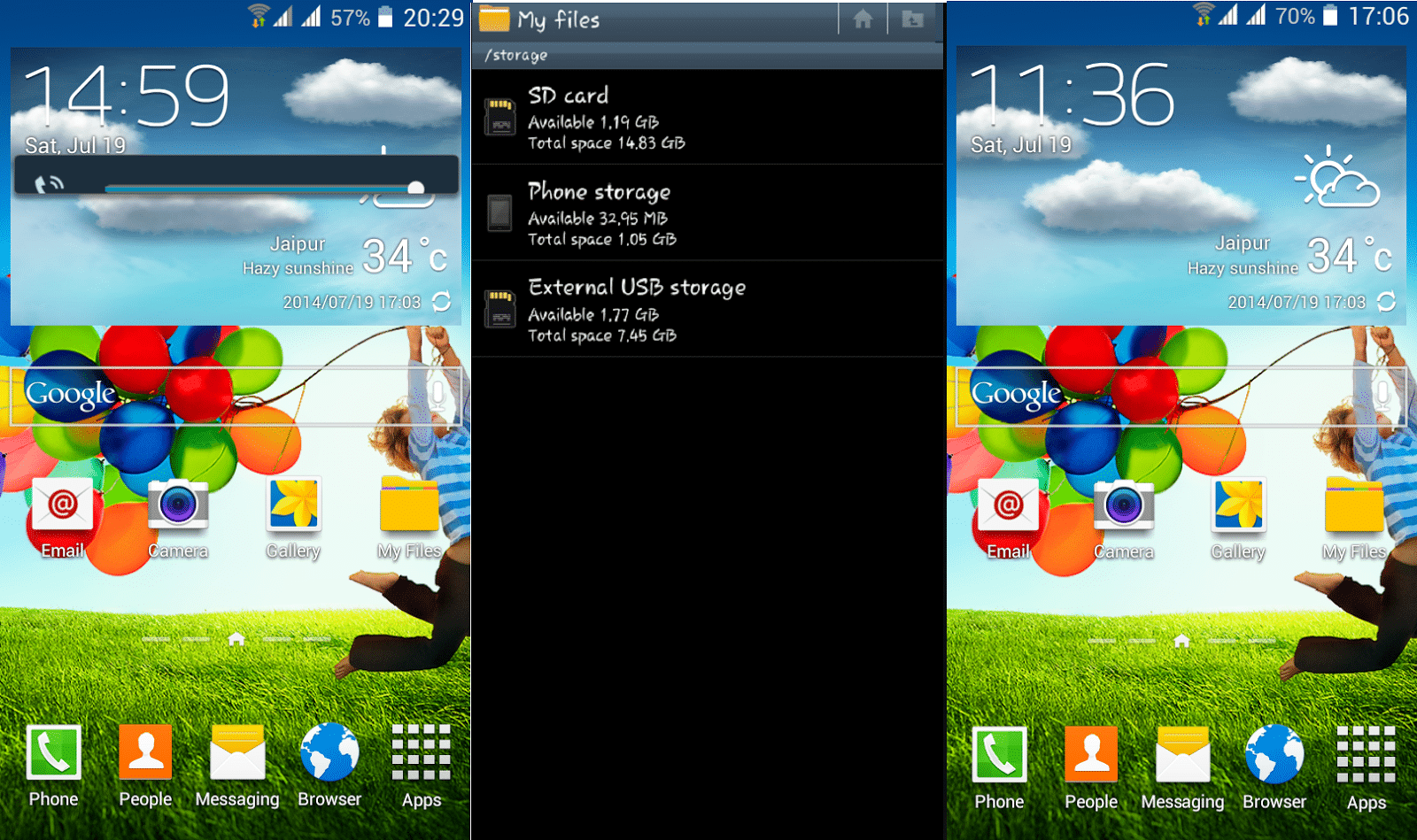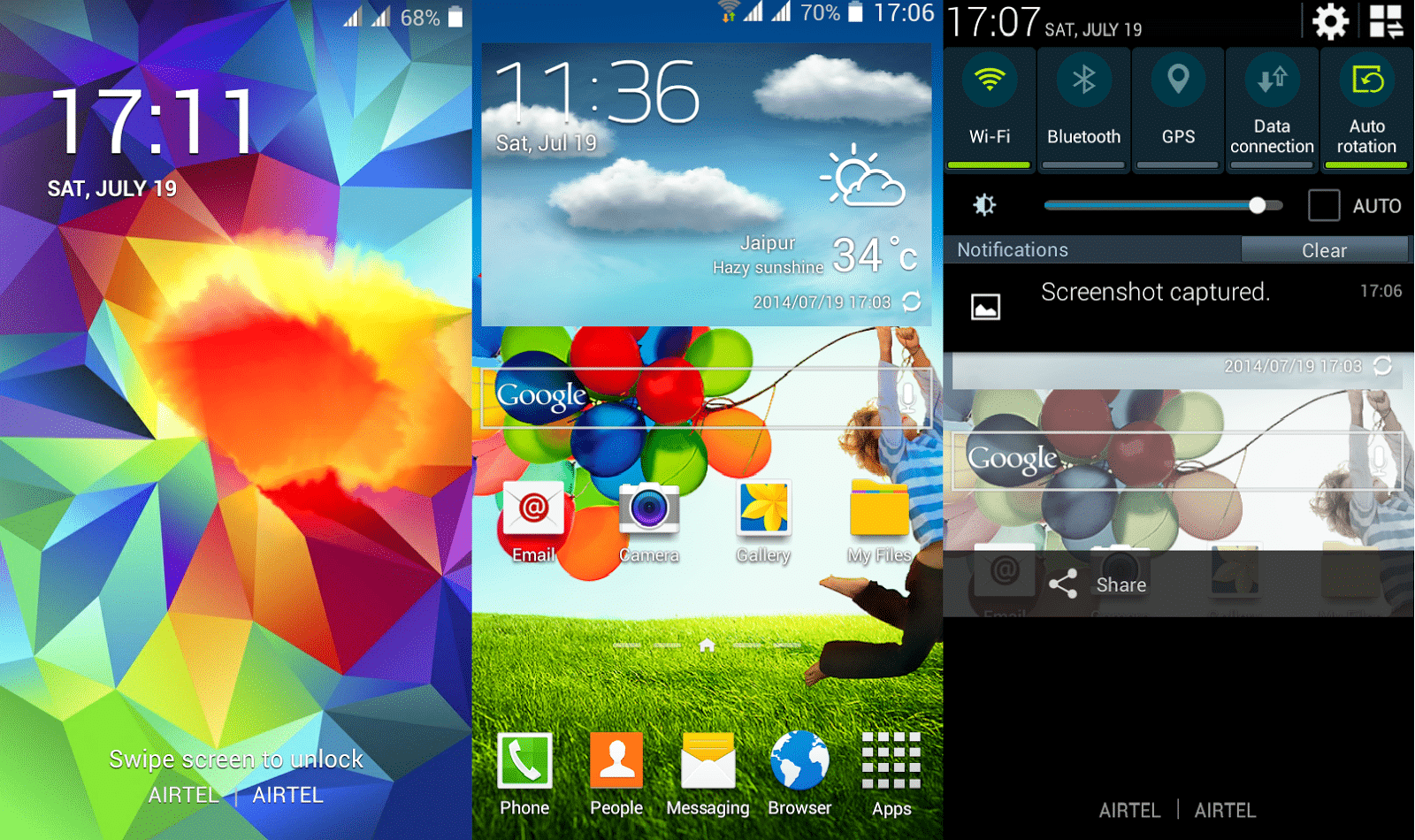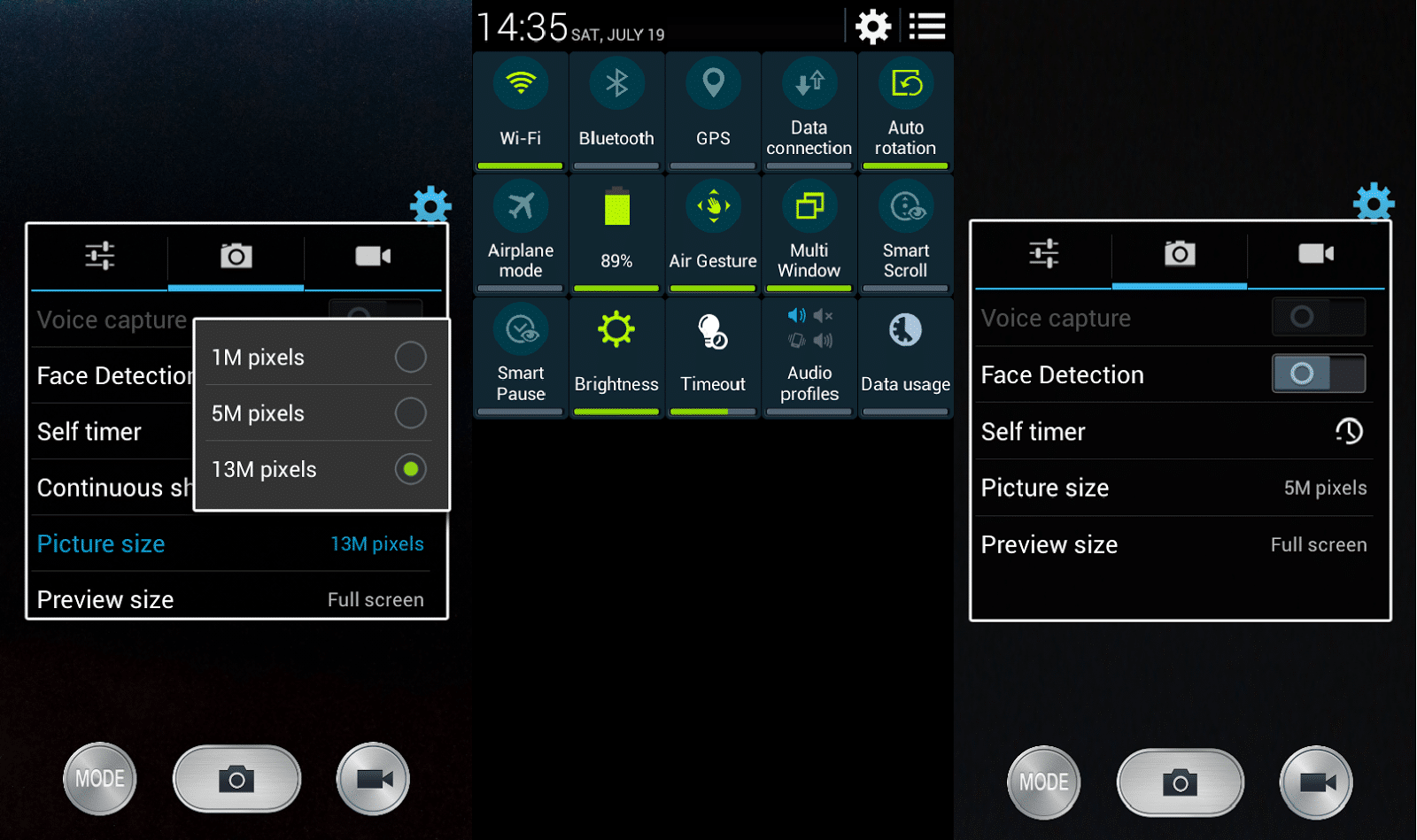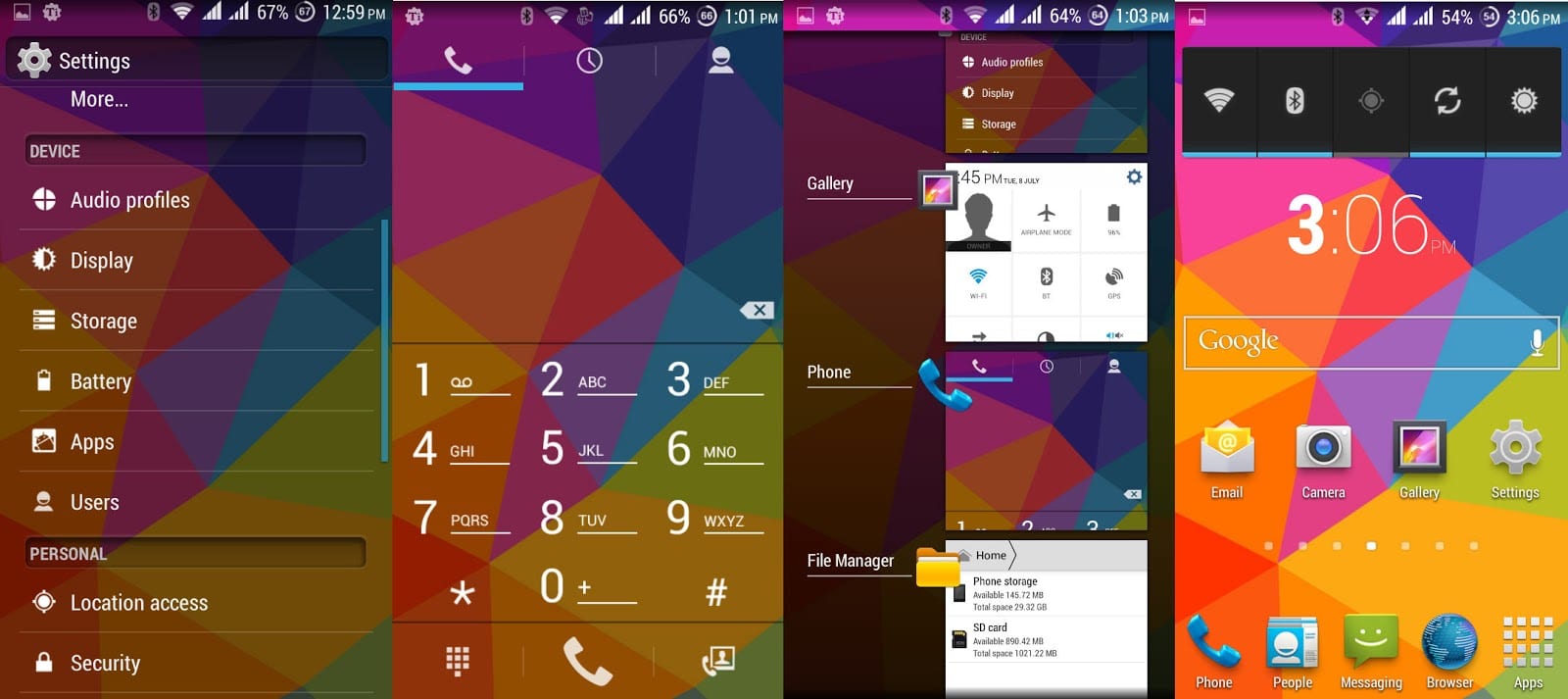A few days ago i posted about the giveaway of McAfee Internet Security 2014 GiveAway and this time its Bitdefender Internet Security 2015.
Before going through the giveaway process first lets have a quick view on it features.
Special Features of Bitdefender Internet Security 2015 :-
Bitdefender Internet Security 2015 comes with many new features that are unique and somewhat amazing. Apart from providing the best in class security from viruses and attacks, it keeps your system running at good pace, by optimizing it in many ways. It can also work in complete auto-pilot mode, and take decisions whenever it founds any problem that needs to be addressed, just to provide you a distraction free environment. So below are some few major features of Bitdefender Internet Security 2015 edition.
Disk Defragmentation: The default Disk Defragmenter application included in Windows is not quite efficient, and that is why we search for other alternatives that do a better job. But Bitdefender Internet Security, has a built-in tool to defragment drives, and it also informs you if the defragmentation is required in the first place.
Autopilot Mode: Bitdefender Internet Security (BIS) 2015 comes with an autopilot mode, which when active, will force BIS to take actions which otherwise would require your input. This makes the application work quietly in the background, so that you can work distraction free.
Optimizing Your Computer: Most of us with a little technical knowledge, tend to buy programs to clean up the registry. This is because the Windows registry with errors can slow your PC big time. Bitdefender Internet Security includes a registry cleaner that cleans the registry and makes it free of errors. It also has a disk cleanup tool that deletes the junk files from your hard drive. This helps in obtaining the better processing speed from your PC, no matter how old your windows installation gets. And all of this is done with a single click of your mouse.
Privacy Cleaner: We all browse stuff on the internet that we want no one else to know. But clearing everything from every browser can become a little difficult. Bitdefender Internet Security comes with a Privacy Cleanup tool that cleans all the files that can pose a privacy risk.
Scan Files Easily: Bitdefender Internet Security 2015 comes with a security widget, on to which you can drop the files you want to scan immediately. The widget stays on your desktop and also reports about any problem that the program encounters.
Remote Security: Bitdefender lets you scan and protect your devices remotely by accessing your Bitdefender account online. This can be done for all your devices that have Bitdefender Internet Security installed.
Vulnerability Scanner: With a click of a button, Bitdefender Internet Security informs you about all the outdated programs installed on your machine. The program also informs you about any Windows Updates and security patches that are available for you to download.
This makes sure that all the applications on your system have the best and the latest security fixes, and no one is vulnerable to any attack, which makes your PC secure too.
Safe Search: BIS tells you about the safety of the links that are displayed on Google and Bing search result pages. This makes sure that the links you open are safe, because you know about the links even before you open them.
Safego: Safego is a unique feature in Bitdefender Internet Security, that connects with your Facebook account and scans the links in your news feeds. It then prevents you from opening any malicious links that gets accidentally/deliberately shared by your Facebook friends or by the pages you follow.
Smart Profiles: Bitdefender Internet Security automatically detects when you play, work or watch movies and adjusts the background apps accordingly, to give you the computing power you need.
Get Bitdefender Internet Security 2015 with Genuine License for Free :-
You will get Bitdefender Internet Security 2015 with License for 180 days with this GiveAway.
Step 1 :- First Go to Bitdefender Internet Security 2015 GiveAway page.
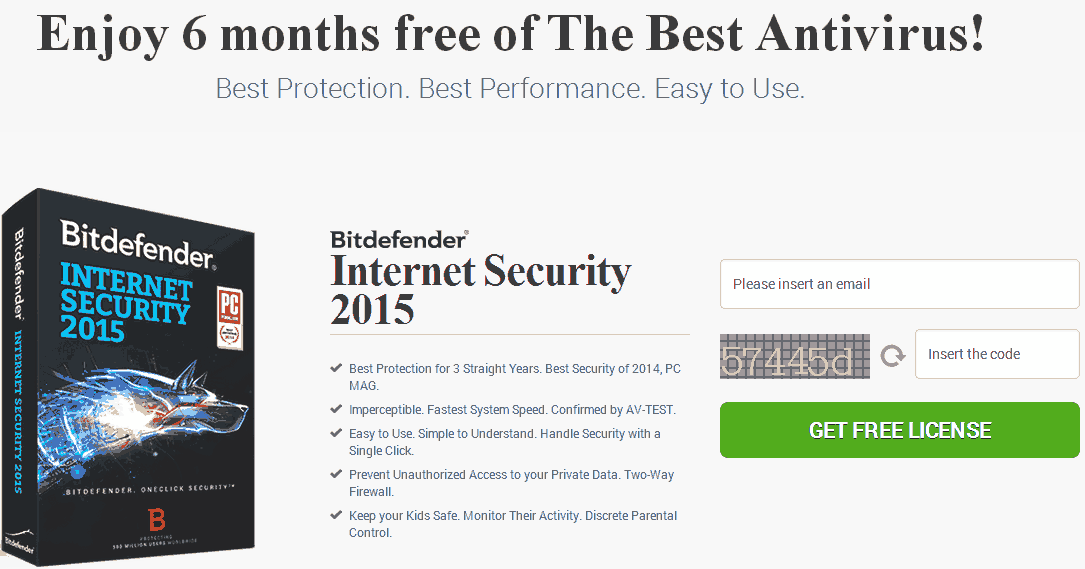
Step 2 :- Now fill the Valid Email Address and Security Code in the box provided and then click on “GET FREE LICENSE” button to get you license code along with download link your email address.
Step 3 :- Now Check you Email Address, you will get License code and Download link in your inbox.
Step 4 :- Now download the program and enter the license code when it asks while running setup.
That’s it, you will get 180 days of free Genuine subscription.
If you face any problem then feel free to comment below.
Get all the latest GiveAways directly on your Email, Subscribe to our Mail List :-