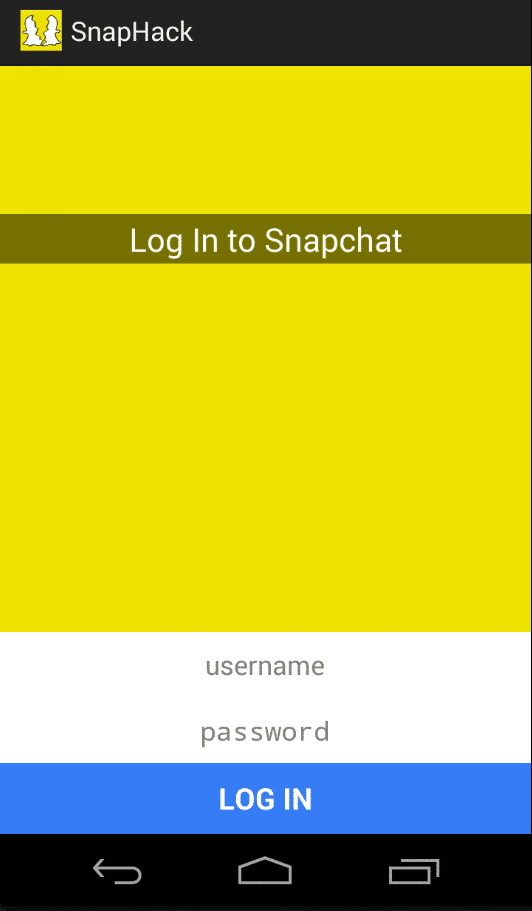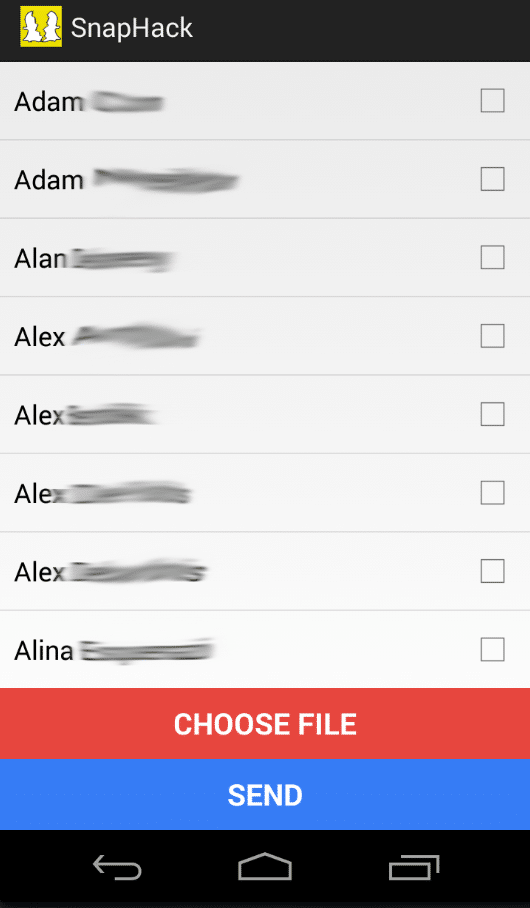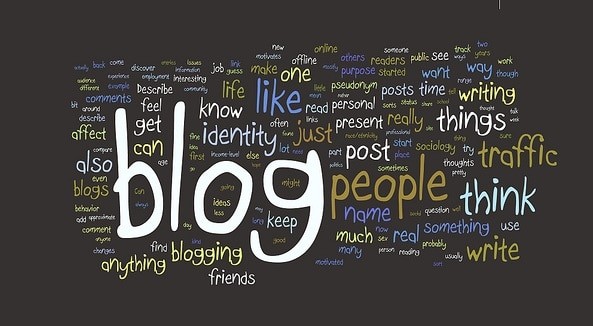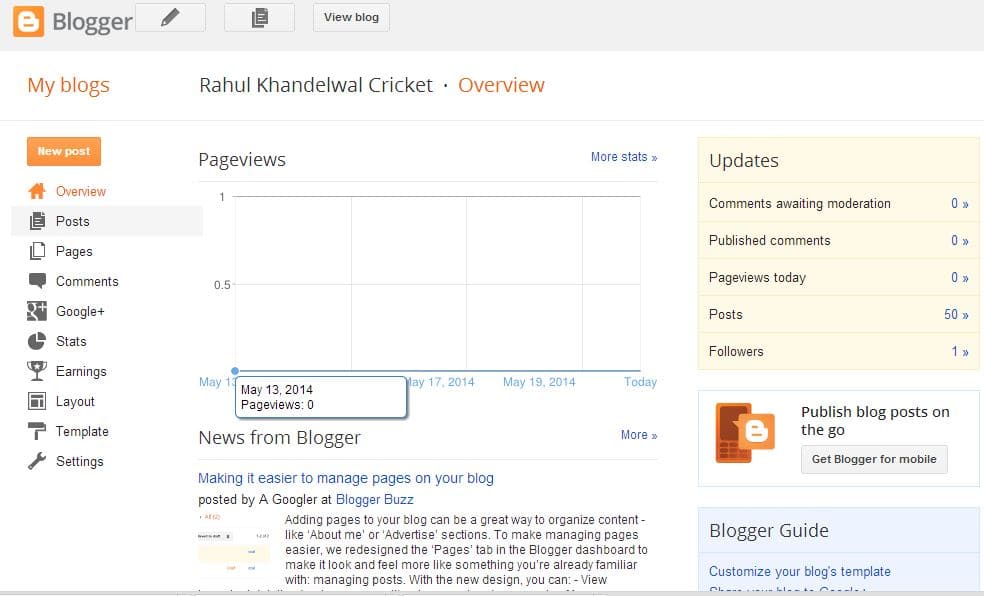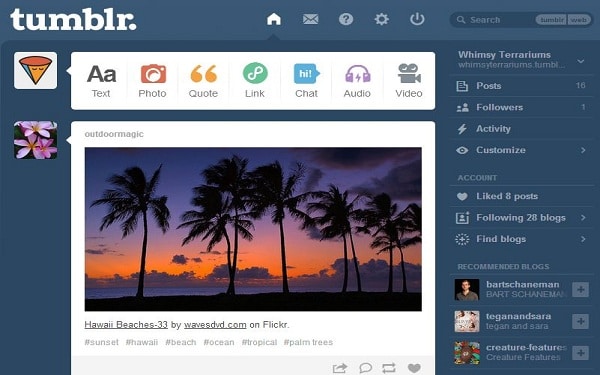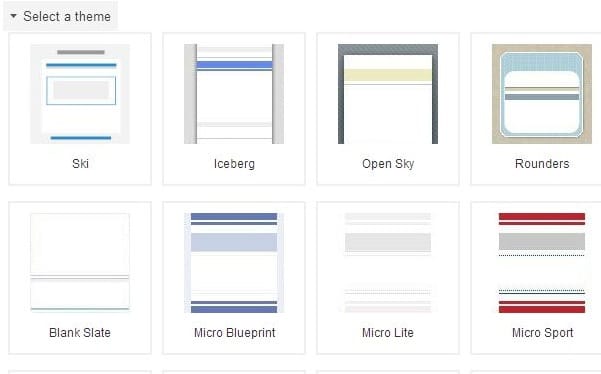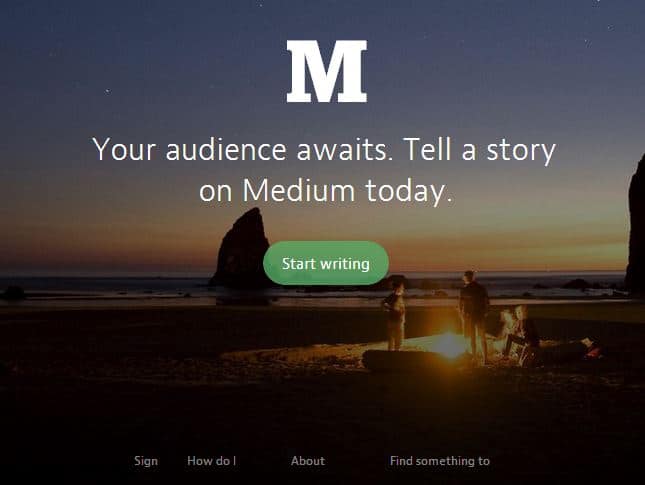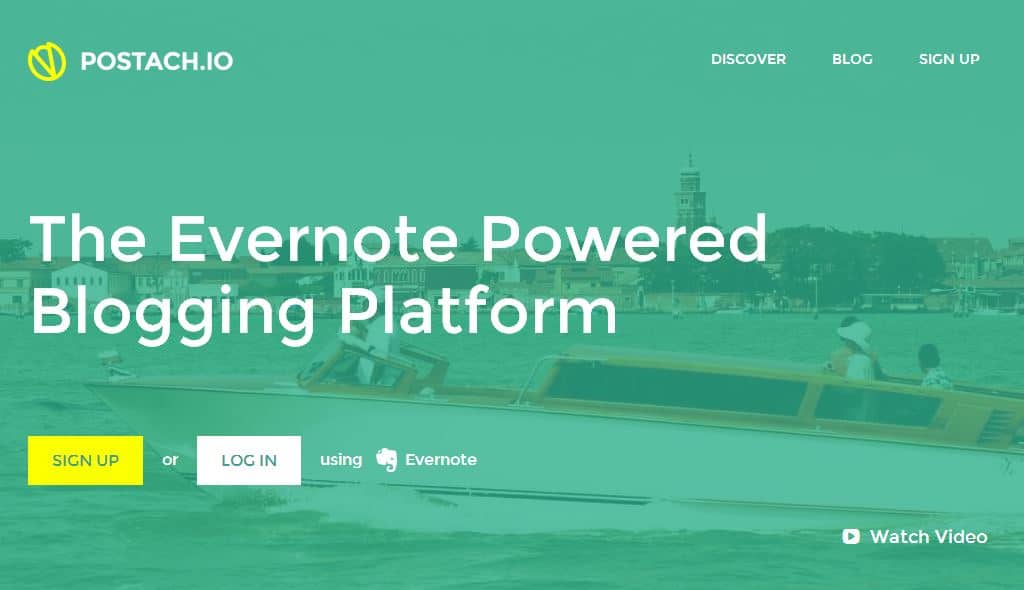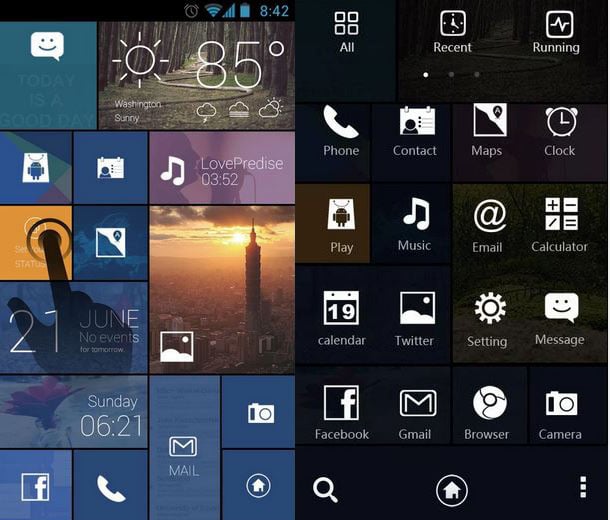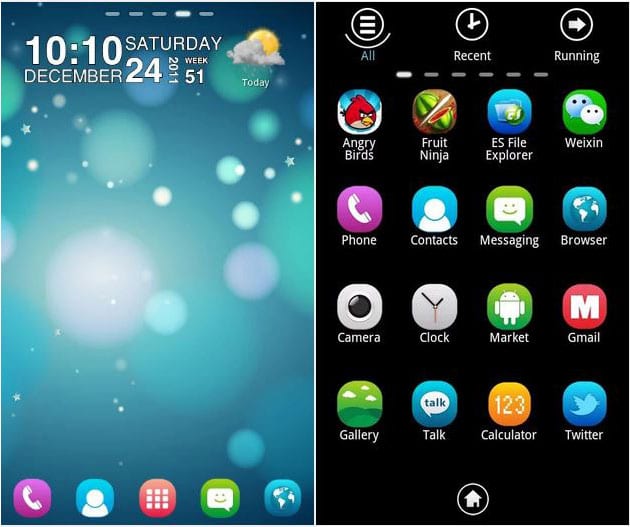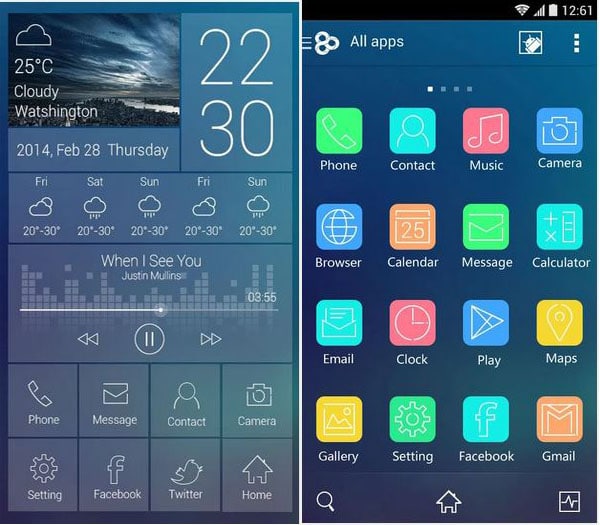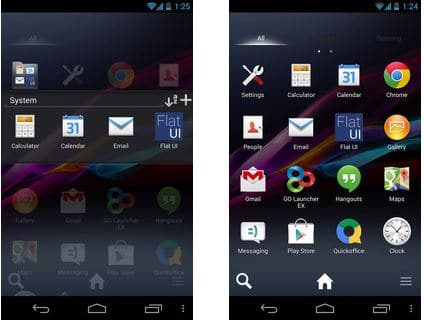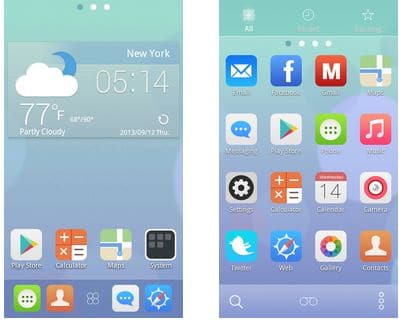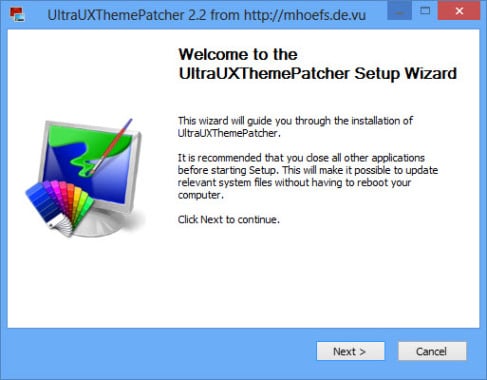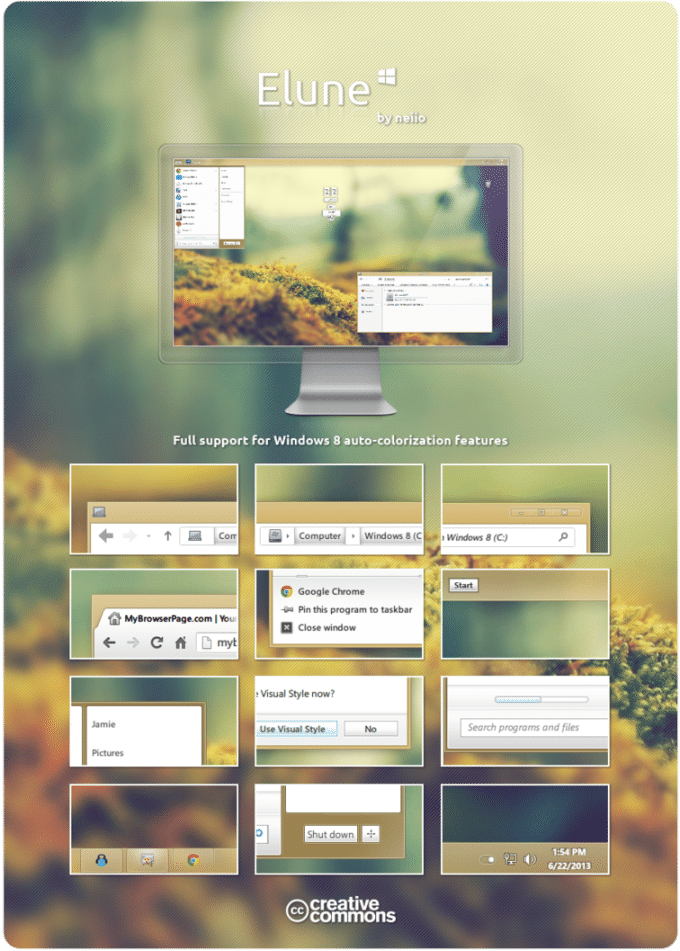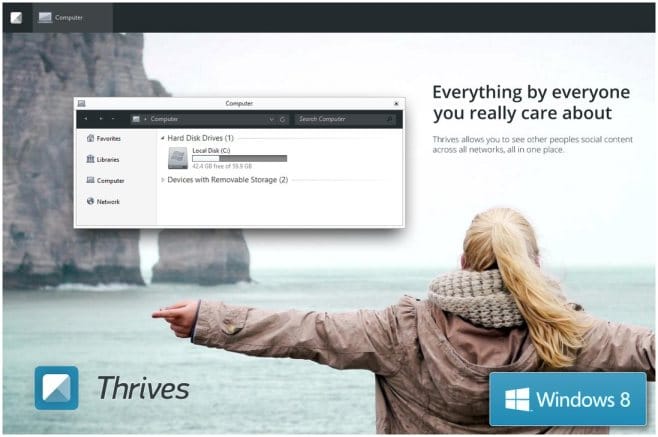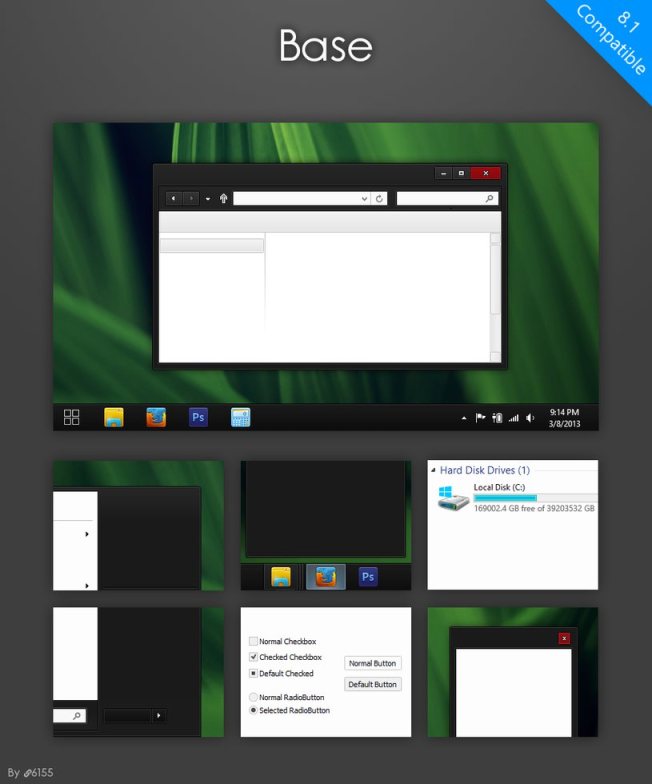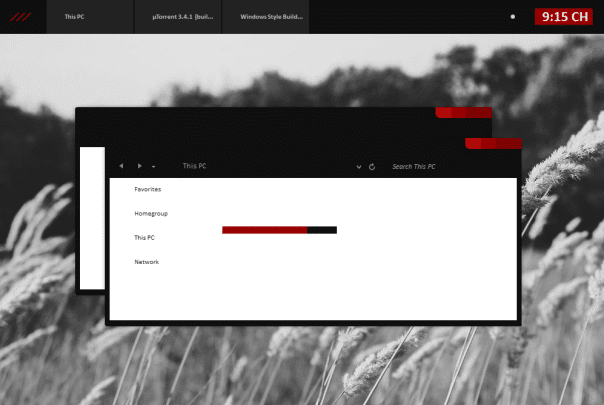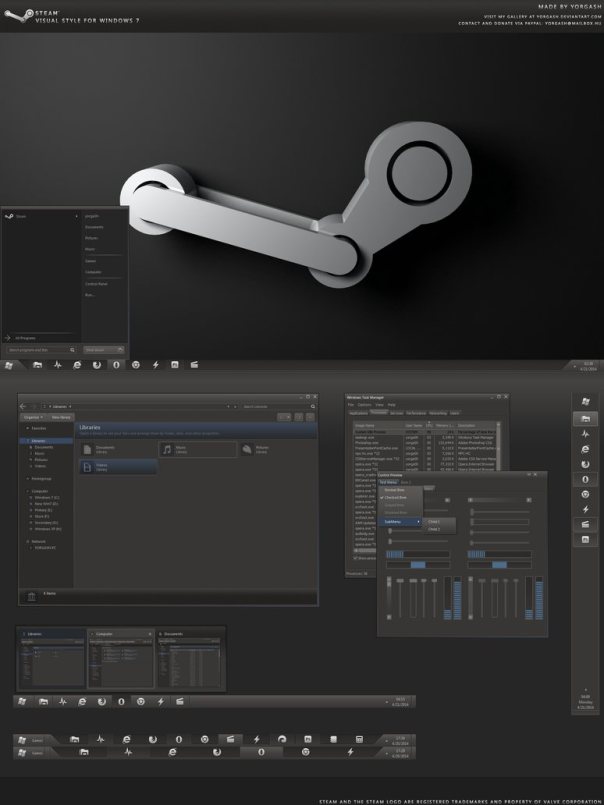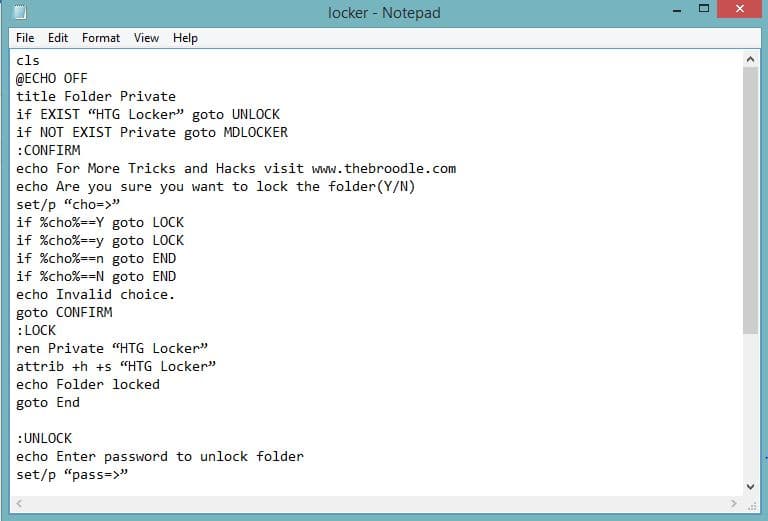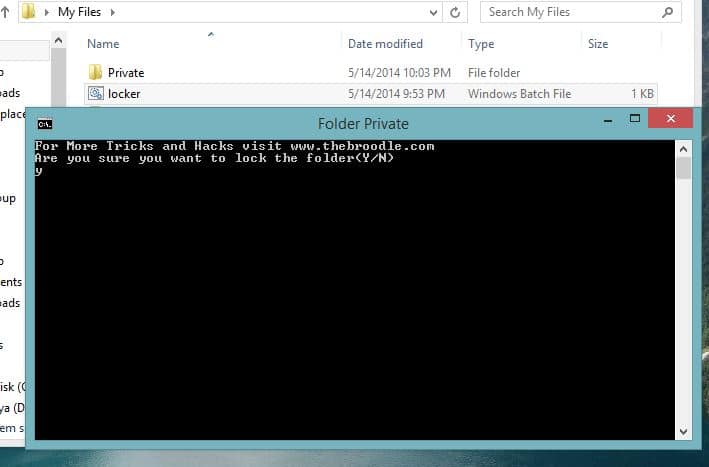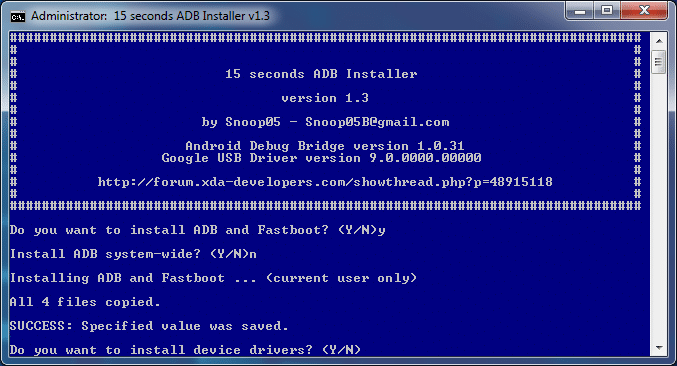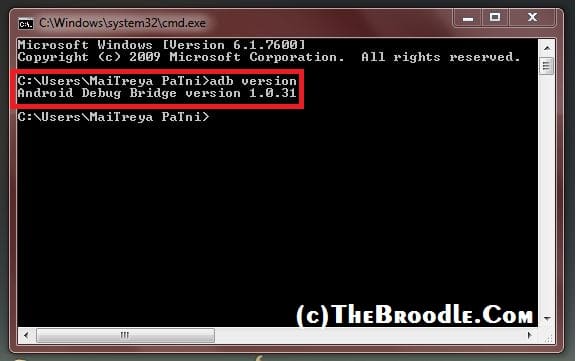Before we begin lets have a quick eye on the specs of this Smartphone.
Micromax Canvas 2 Colours A120 Specifications :-
- 5-inch (1280 x 720 pixels) HD IPS display
- 1.3 GHz quad-core MediaTek MT6582 processor
- Android 4.2 (Jelly Bean)
- Dual SIM
- 8MP rear camera with LED Flash
- 2MP front-facing camera
- 3.5mm audio jack, FM Radio
- 1GB RAM, 4GB internal memory (1.61GB user memory), 32GB expandable memory with MicroSD
- 3G (HSDPA: 21Mbps, HSUPA: 5.76Mbps), WiFi 802.11 b/g/n, Bluetooth 4.0, GPS
- 2000 mAh battery
Rooting Guide (Without PC) :-
Before going further please make sure that you have at least 80% battery and take a backup of your phone.
Step 1 :- Firstly Download Framaroot.apk from the below link.
Download Framaroot V1.9 apk from Dev Host
Step 2 :- Now install framaroot in your device.
Step 3 :- Next Open Framaroot app from your app drawer.
Step 4 :- Now Select “Install SU” from the drop down list.
Step 5 :- After that you will see three options “Boromir/Faramir/Barahir“, click on all of them one by one until you get a message of successful root.
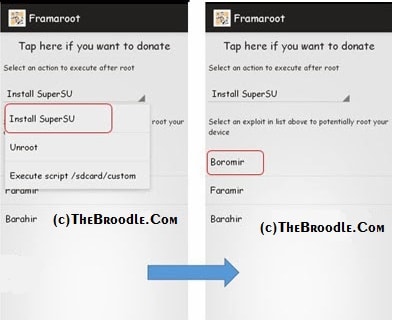
Step 6 :- After successful root you will see “SuperSU” app in you app drawer, that’s the app for managing root permissions on your phone.
That’s it you will now have a rooted phone, you can now proceed further for installing Custom Recovery.
Installing CWM Recovery :-
Before proceeding further please make sure that you have a rooted device.
Step 1 :- Firstly download CWM Recovery Img from the below link.
Download Recovery.img from Mediafire
Step 2 :- Now play that downloaded recovery image in root of your SD Card.
Step 3 :- Now download and install MobileUncle MTK Tools from Google Play Store.
Step 4 :- Next, run MobileUncle MTK Tools from your app drawer and grant root permissions to it.
Step 5 :- On MobileUncle MTK Tools click on Recovery Update Option.
Step 6 :- Now Click on recovery.img and click OK on the prompt dialogue box.
Step 7 :- Wait Few Seconds, after that it will ask for Reboot, Reboot Your Device and Check your Installed CWM Recovery.
That’s it, You have Installed CWM Recovery in your Phone, now you can install Custom Roms.
If you face any problem then comment below.
If you like this article then please subscribe to our mailing list for more canvas 2 colours tutorials and Custom Roms.