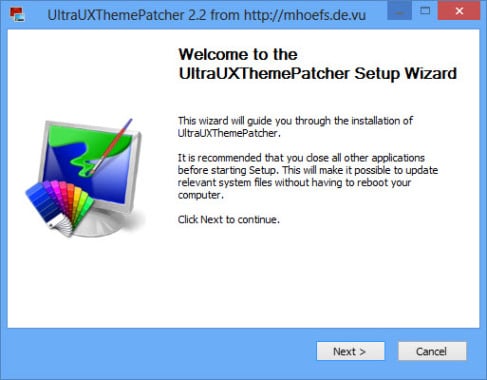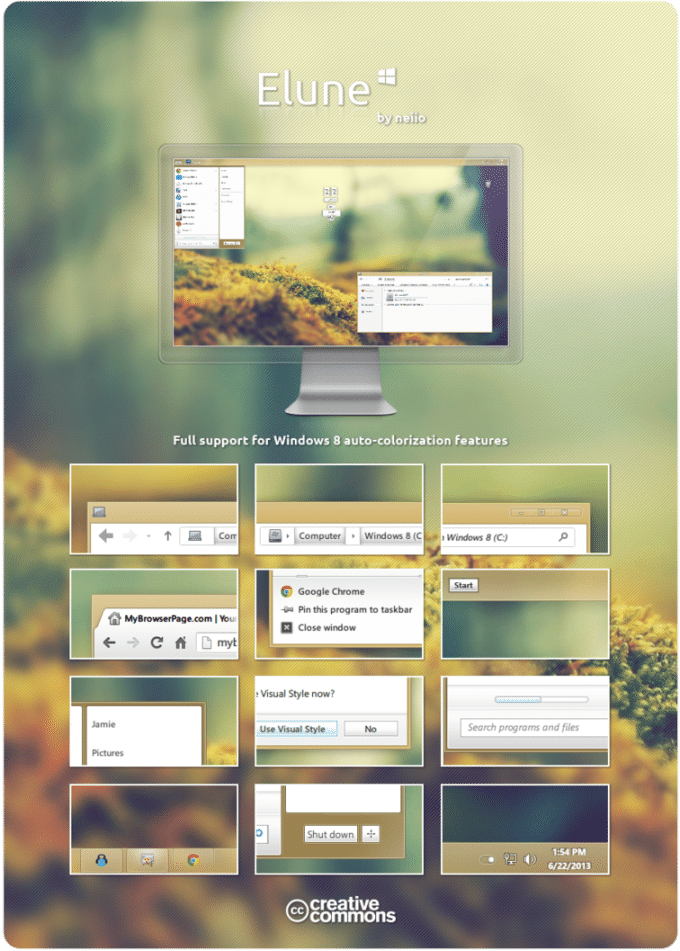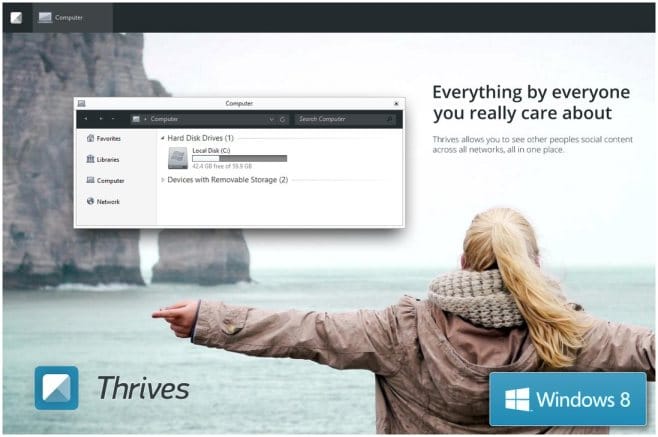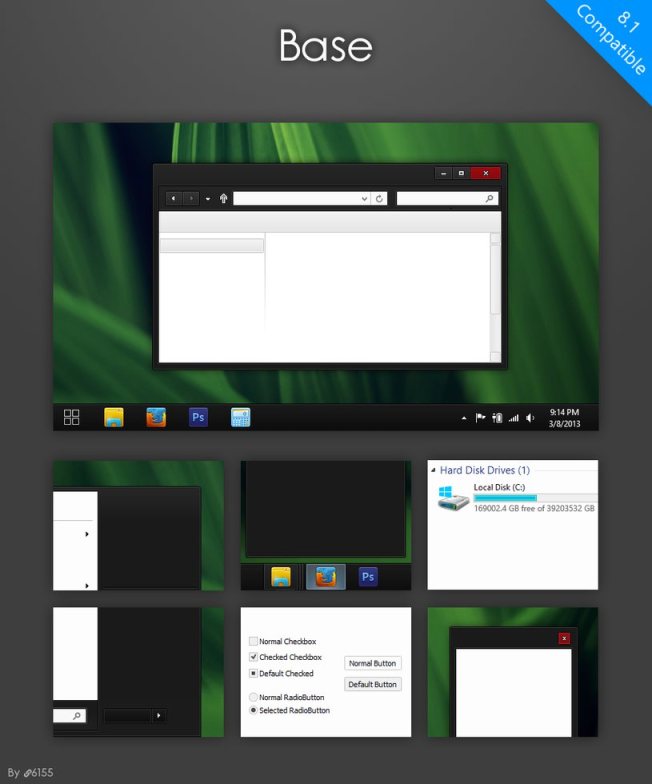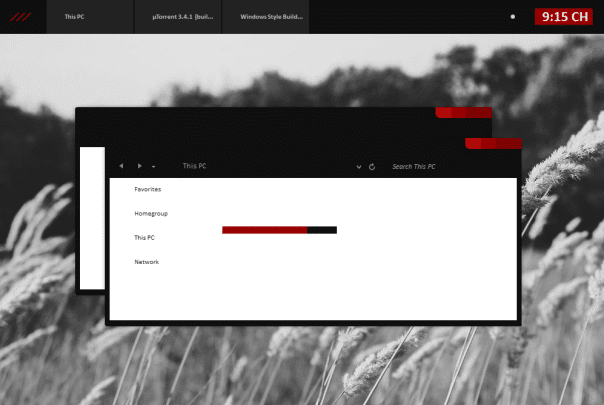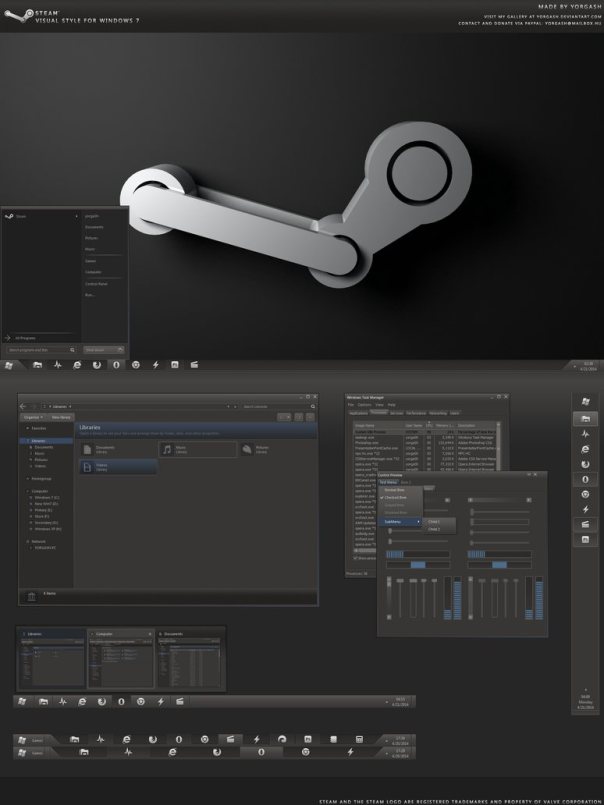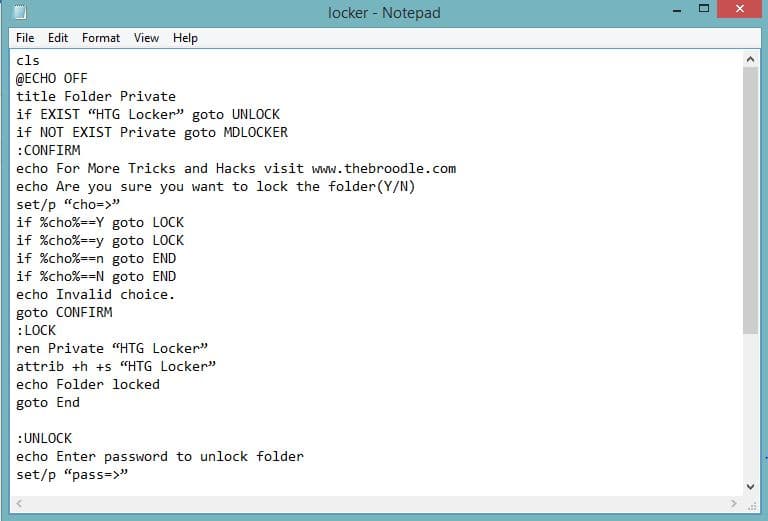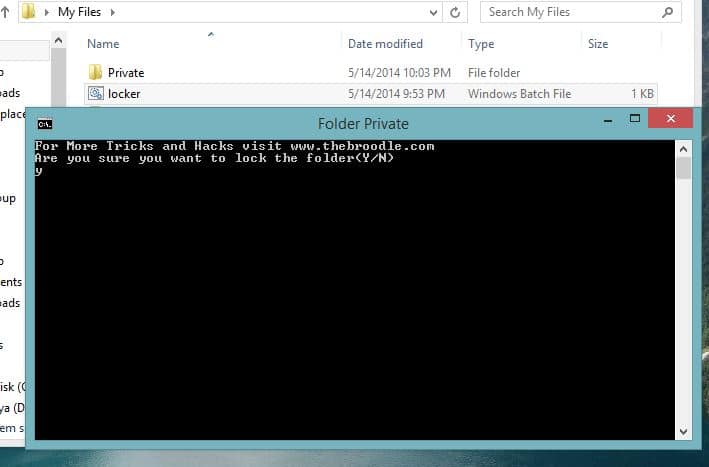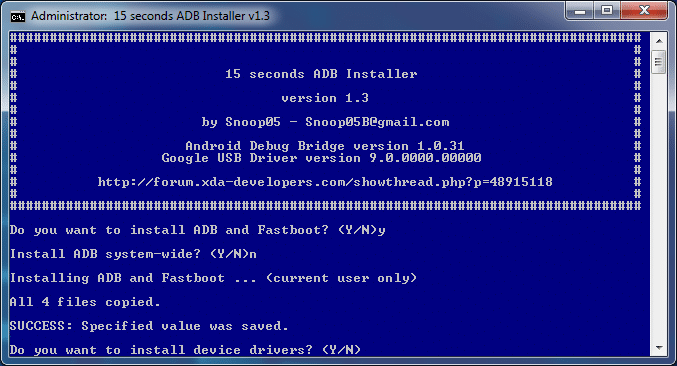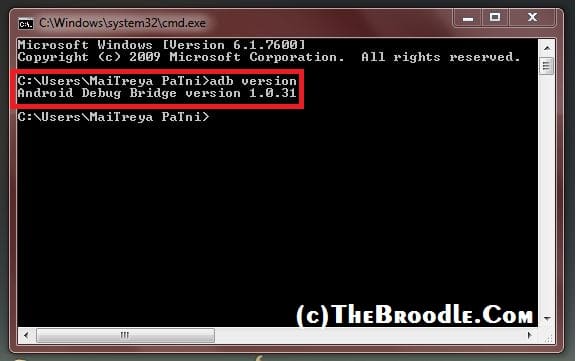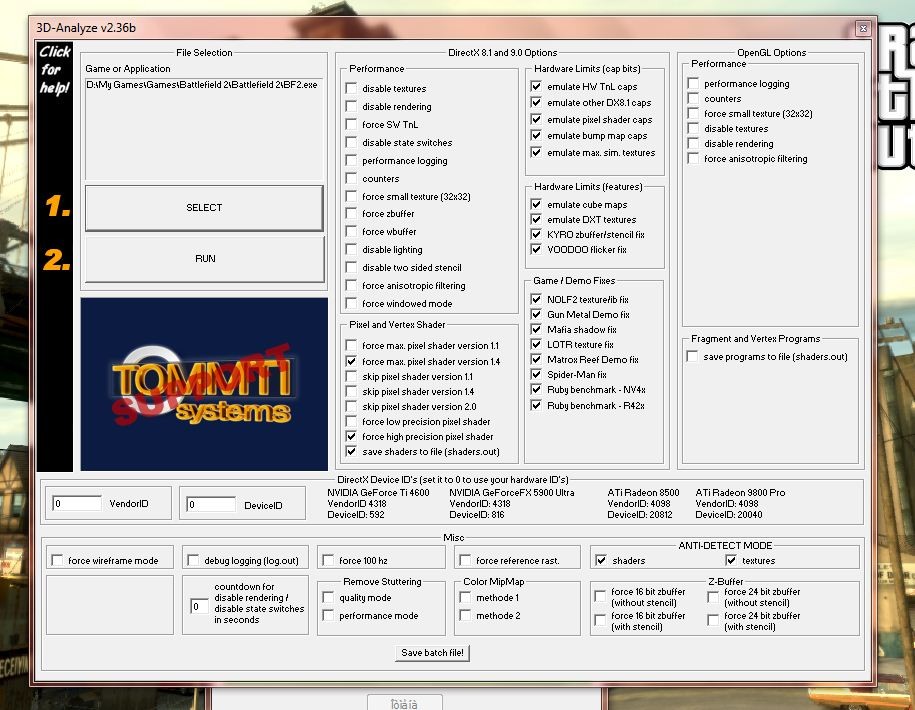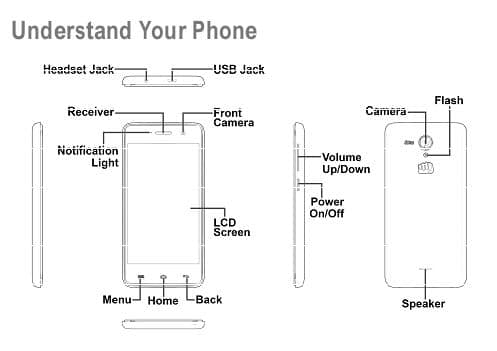The main advantage of Having an Android SmartPhone among other Windows or iOS Devices is that we can customize its look and make it beautiful and unique very easily. We can use hundreds of different launcher and thousands of themes to make it more unique.
There are hundreds of launchers available in Play Store for Customization but today we are discussing about the Best and Beautiful looking Themes for Go Launcher EX.
Go Launcher EX is one of the Most Downloaded and Most Popular Android Home Screen Replacement App or we can call it Launcher available in the Play Store, Its absolutely free but some of its themes are paid.
We are gonna discuss about some of the best Free Go Launcher EX Themes.
Download Go Launcher EX :-
Before Proceeding Further to themes you need to download and install Go Launcher EX in your Android Device, download it from Play Store by clicking below button.
Download Go Launcher EX From Play Store
Top 5 Best Free Themes :-
1. Color Box Live Go Launcher EX Theme :-
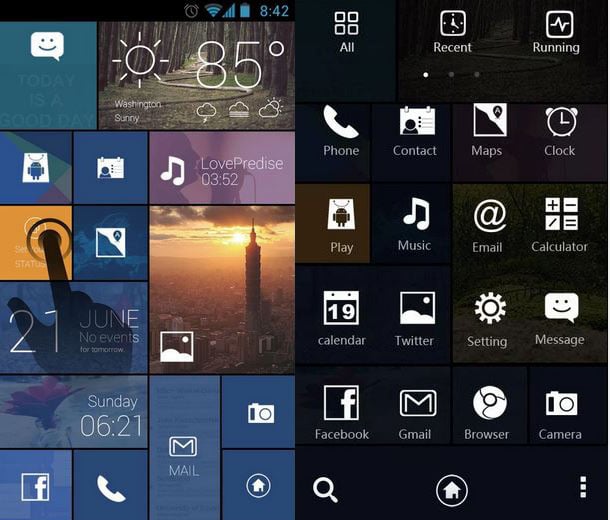
Download Color Box Theme from Play Store
2. ABLACK Go Launcher EX Theme
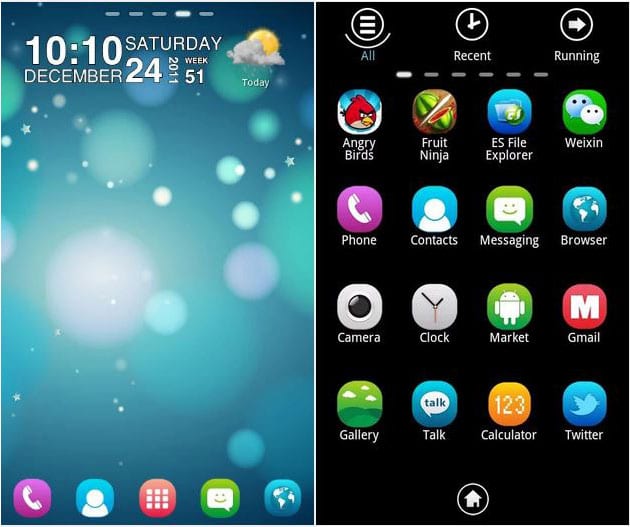
Download ABLACK Theme from Play Store
3. Venus Go Launcher Live Theme
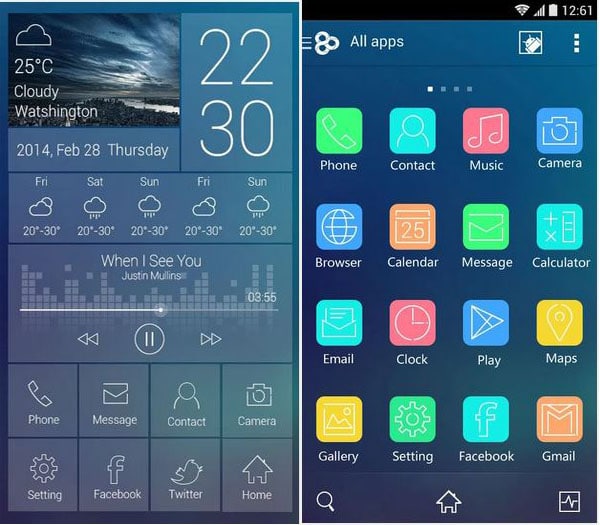
Download Venus Theme from Play Store
4. Xperia Go Launcher EX Theme
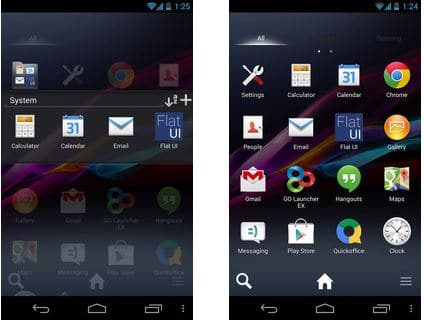
Download Xperia Theme from Play Store
5. ColorFul Day Go Launcher EX Theme
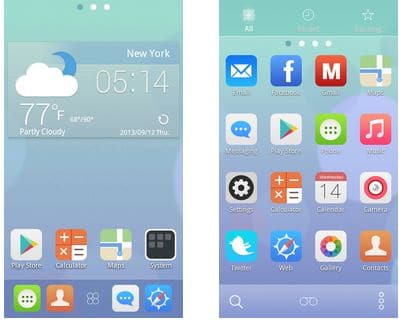
Download ColorFulDay Theme from Play Store
That’s it, now enjoy installing these themes and please do comment with your feed backs and suggestions.