Are you running out of storage space because of duplicate photos and don’t know how to remove them? If yes, then you should look at the different ways to find and clean similar photos from Windows 10/11 mentioned in this article.
Duplicate photos are very bad for your computer because they consume a lot of space. Because of this, you won’t be able to store games or other big files. If you don’t have enough space your computer will show an error stating “there isn’t enough space”.
Since the original photos and the duplicates look the same, it is hard to remove them. However, with the help of Windows integrated tools and some duplicate photo finder and remover applications, you can easily delete these photos. So, continue reading this post to get knowledge about different methods to remove duplicate photos from your Windows 10/11 device.
Common Reasons Behind Generating Duplicate Images
As we use our PCs, the computer makes duplicate copies of the images stored in it. The most common reasons due to which this happens are:
How To Find And Remove Duplicate Photos In Windows 10/11 Device?
There are many reasons that can create duplicate images. However, there is always a way through which you can delete them. Below are some of the best tried and tested ways that will help you get rid of these duplicate images.
Delete Duplicate Images Using File Explorer
File Explorer is a Windows integrated utility that helps you to manage and access all kinds of files. This utility doesn’t have the feature to automatically point out duplicate images and delete them.
However, there are some ways through which you can delete duplicate and similar images on your Windows PC using File Explorer. Follow the instructions given below to use this tool:
Launch File Explorer either by searching it on the taskbar or by right-clicking on the Start button and selecting File Explorer from the options.
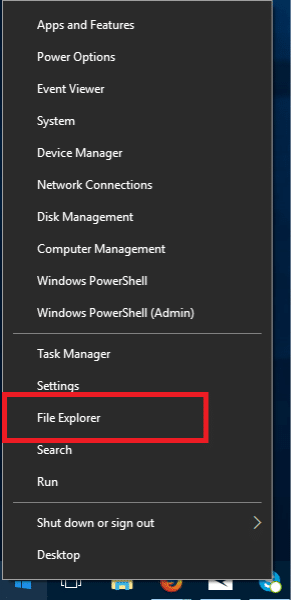
- Open any folder that contains images.
- Right-click on empty space within the page and select View > choose Large icons (or Extra large icons)
- Again right-click on the page and select Sort By > choose Size or Name
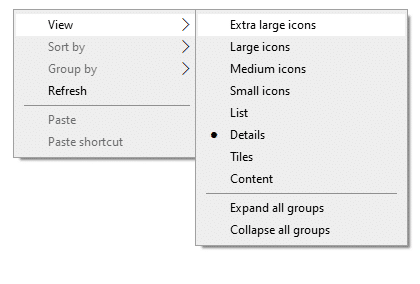
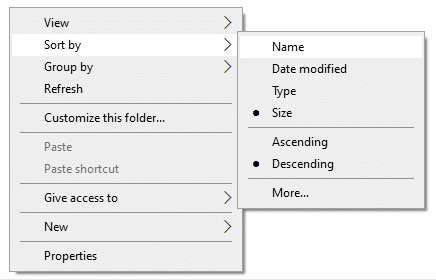
- Click on the View tab at the top of the page. Under the View tab, click on the Details pane.
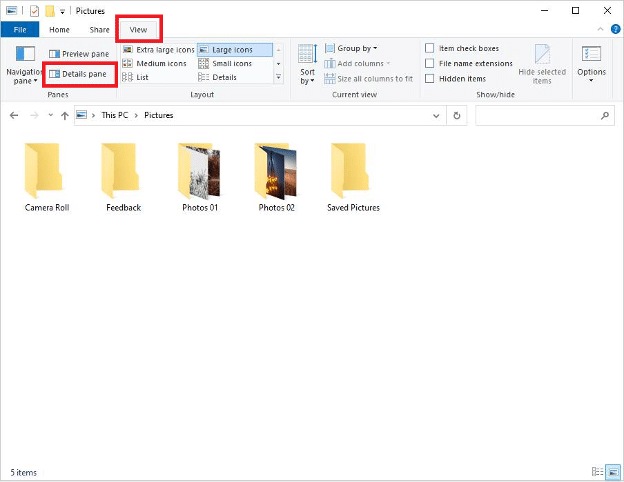
- Now, review all the photos and then select all the duplicate photos by holding the Ctrl key and clicking on each photo manually.
- After selecting all the duplicate images, either press the Delete key or right-click on the photos and select Delete. You can also press the Shift + Delete key simultaneously to delete them permanently.
This manual process can be very lengthy and hectic for some users. However, in this method you dont need to download any third-party software, all you are using is a Windows integrated utility.
Also Read:
- How to Transfer Program Folders to Another Drive in Windows 10
- How to Recover Shift Deleted Files For Free Using Disk Drill For Windows
- 5 Steps On How To Protect Your Windows PC
- 5 Hidden Tips To Speed up Performance Of Your Windows 10 PC
Keep Your Windows PC Clean With Microsoft Photos App
Microsoft photos is another Windows built-in tool that helps you to organize your photos. It has a feature called “Linked duplicates” that hides duplicate images to provide you with a smoother experience. You can turn this feature off to delete the duplicate images. To do so follow these instructions:
Search Photos in the taskbar and hit the Enter key
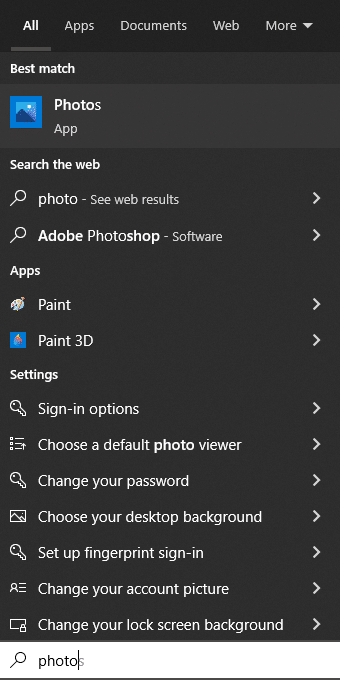
Click on the Three-dot option at the top-right corner of the page and select the Settings option
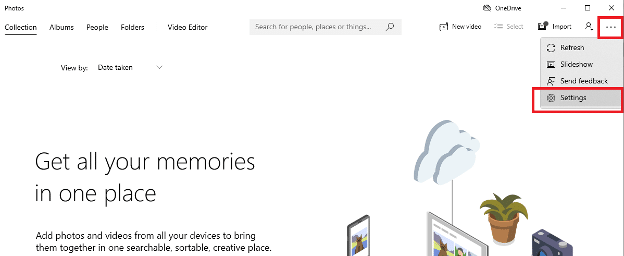
Under “Viewing and Editing” look for the Linked duplicates option. If its toggle is ON, switch it OFF
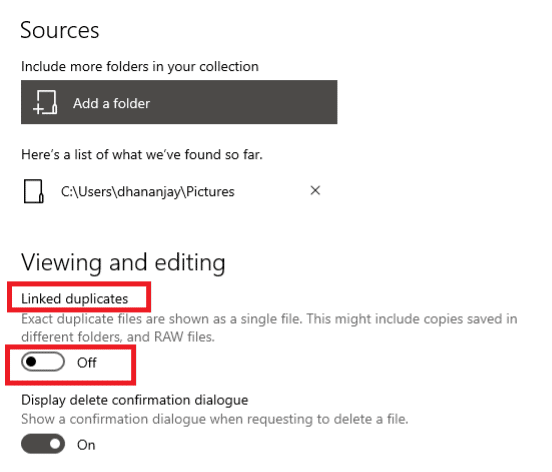
Return back to the Photos app’s main window
Click on the Collection tab at the top of the page
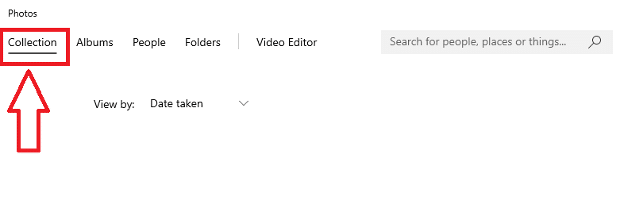
Go through the photos manually and select the duplicate or similar ones
After selecting, click on the Delete icon and then select the Delete button to confirm your actions
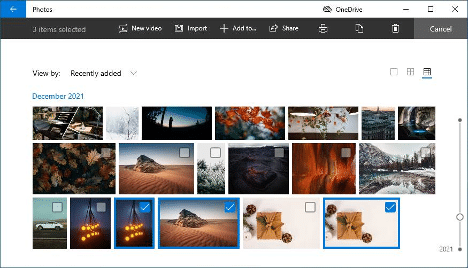
Note: Check the Recycle bin for the deleted photos. Generally, when you select a photo and click on delete it goes straight to the recycle bin. Until you clean or restore that photo it will stay there. So it’s best to check your recycle bin when the process is finished.
Remove Duplicate Images And Other Unwanted Files Automatically
Both the methods mentioned above can be very tedious and time-consuming especially when you have tons of photos. But you can always download a third-party application that will delete duplicate photos automatically. These duplicate photos finder programs come with various features. Such as:
Here are some of the best duplicate photo finders and removers for Windows 10/11 devices:
Summing Up
We hope the different methods mentioned in this guide will help you clean duplicate photos from your Windows device. If your computer has a ROM with less storage space, you can buy an external hard drive. If you have any questions or suggestions related to this write-up share them in the comment section below.

