In this article, we will show you, How to Restore Analysis Services Database in SQL Server using SQL Server Management Studio for example. For this demonstration, we are using Microsoft SQL Server 2014 and AdventureWorksDW2014 Data Warehouse sample database.
How to Restore Analysis Services Database
- Step 1: Open your SQL Server Management Studio, and connect to your SQL Server instance where you have installed Analysis Services databases.
- Step 2: Expand the Databases node, right-click on the Adventure Works DW 2012 database and select Restore from the context menu as shown below.
- Step 3: It will open up the Restore Database Wizard window. First, click on the General page from the left side pane as shown in the below screenshot.
- Step 4: From the Backup devices drop-down list, choose the Disk and then click on the Add button to locate the backup file as shown in the below screenshot.
- Step 5: After selecting your backup file, click on the OK button. As we can see, the Restore Database window is populated with information regarding our selected backup file such as Database name, Backup start date, etc as shown in the below screenshot.
- Step 6: Click on the Options page from the left side pane. From this page, you can change the default database location if required or else leave it as it is.
- Step 7: Click on the Recovery State drop-down list and choose the RESTORE WITH RECOVERY option as shown in the below screenshot.
- Step 8: Now, click on the OK button to restore your Analysis Services Database.
If you need to restore an Analysis Services database in SQL Server, you can do so by using SQL Server Management Studio. In this article, we’ll show you how to restore an Analysis Services database in SQL Server using Management Studio.
SQL Server Management Studio (SSMS) is a graphical user interface (GUI) tool that allows you to connect to, configure, manage, administer, and develop all components of SQL Server. Analysis Services databases can be restored in SQL Server Management Studio by using the Restore Database wizard.
In this article, we will show you how to restore an Analysis Services database in SQL Server using the SQL Server Management Studio with step-by-step instructions.
Also Read:
- Exploring the Benefits of Learning SQL Programming
- Why Managed WordPress Hosting is Better Choice Over Shared Hosting?
- Why Full Stack Development Is Important for Programmers
- Tips for Adding a Server to Your Business
Restore an Analysis Services Database in SQL Server using the GUI
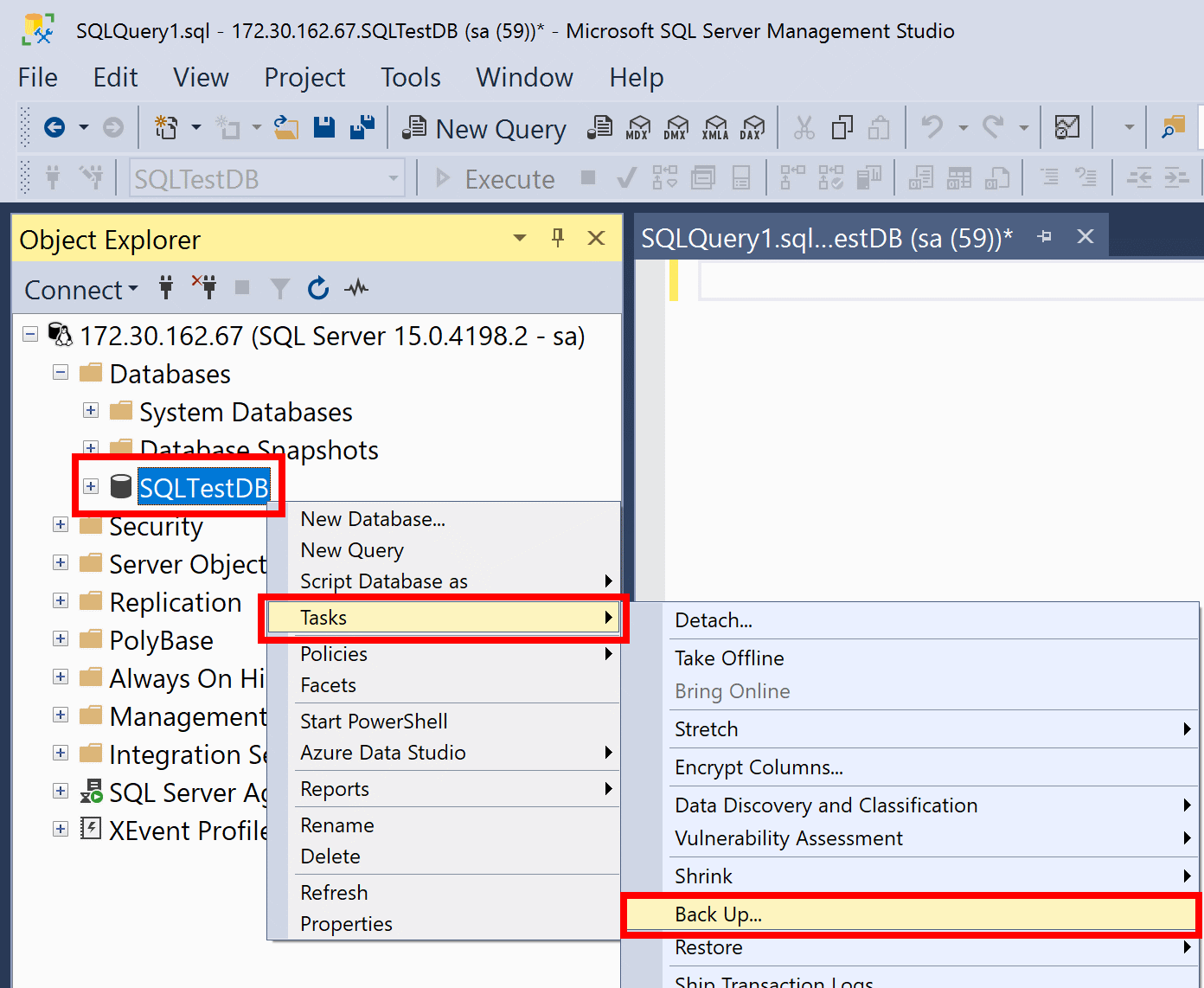
1. In Object Explorer, connect to the instance of the SQL Server Database Engine where you want to restore the database, and then expand that instance.
2. Expand Databases, right-click the destination database for the restore operation, and then click Restore Database.
3. In the Restore Database dialogue box, click Files.
4. Locate and select from which you want to restore, and then click OK.
5. In the Restore Database dialogue box, click Options.
6. Select Overwrite the existing database (WITH REPLACE), and then click OK.
7. In the Restore Database dialogue box, click OK to start the restore operation.
The wizard will display progress through the various stages of the restore operation until it is completed.
8. Click Close to exit the wizard when finished.
9. To verify that the database has been restored, expand Databases in Object Explorer, right-click the database, and then click Properties.
10. In the Database Properties dialogue box, click the Options page. The status of the database should be Normal.
11. If it is not, contact your system administrator.
12. Click OK to close the Database Properties dialogue box.
FAQs:
Q: Can I restore an Analysis Services database if the SQL Server service is stopped?
A: Yes, you can.
Q: What is the best way to restore an Analysis Services database?
A: The best way to restore an Analysis Services database is to use the SQL Server Management Studio GUI.
Q: What are some of the things I need to keep in mind when restoring an Analysis Services database?
A: When restoring an Analysis Services database, you need to make sure that the destination database does not exist. If it does exist, you will need to overwrite it. You also need to make sure that the SQL Server service is running. If it is not, you will need to start it. Finally, you need to make sure that you have enough disk space to restore the database.
Conclusion
In this article, we have shown you how to restore an Analysis Services database in SQL Server using the SQL Server Management Studio GUI with step-by-step instructions.

