Hello guys, today we bring you a Step-by-Step guide on how to install proxmox and how to update proxmox without subscription. The method that we use for updating is not an official method, but it works just fine.
Installing and Configuring Proxmox Virtual Environment
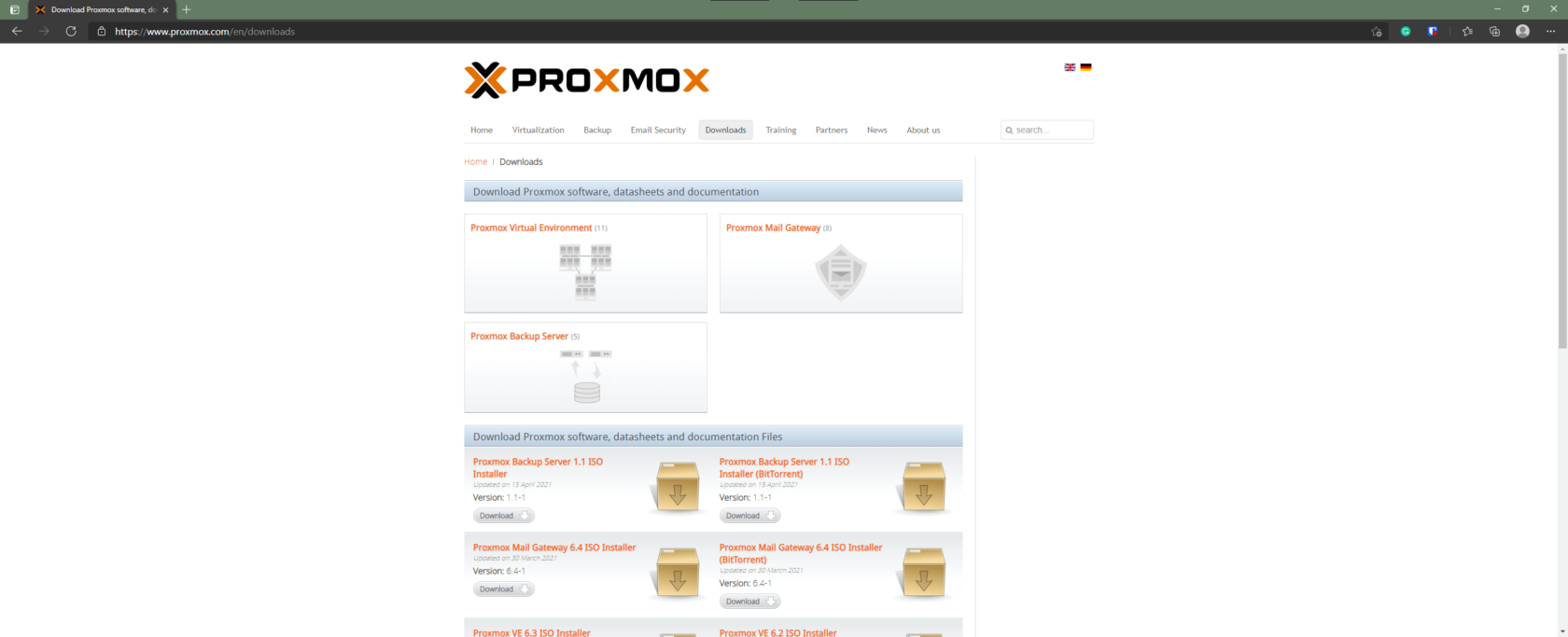
- The first step is to download the ISO of the Proxmox Virtual Environment from the official website. Here’s a link to go to the Downloads page – Click Here.
- The next step is to create a Bootable Pendrive of the ISO that we downloaded in the first step. We suggest using Balena Etcher to create bootable disks. Download Balena Etcher Here.
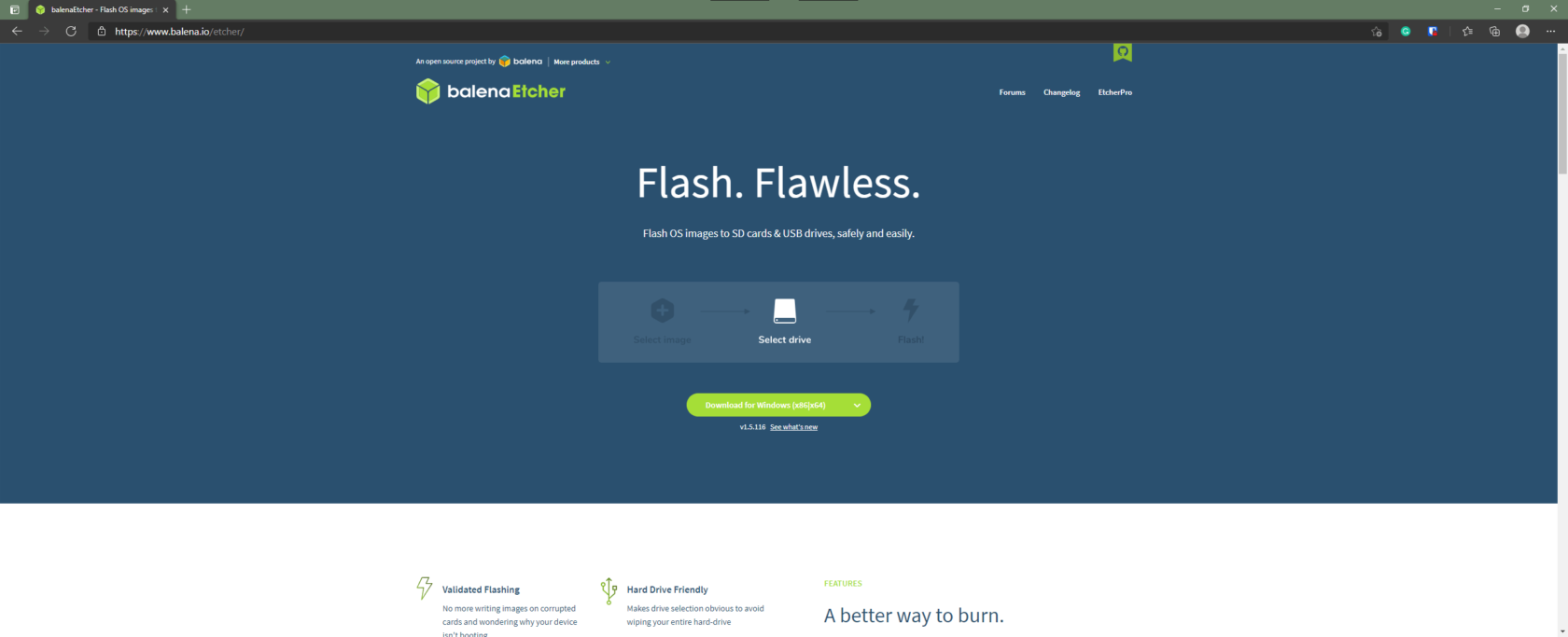
Now that the Bootable disk is ready, we are all set up to install it on our system.
Also Read:
BIOS Settings:
Follow these steps to make changes in the BIOS Settings. This step is essential because it will help us set the environment for Proxmox.
- Boot into Bios. When your system is shut down, switch it on and immediately press the BIOS key. Usually, the F10 and Delete buttons are used to access the BIOS Settings.
- Go to the Bios Tab. Now check for the following points:
- Make sure that Fastboot is disabled & CSM support is enabled.
- Change Storage Option to legacy only.
- Switch to the Chipset Tab, and;
- For Intel chipsets, make sure that Intel Virtualization Technology Vt-d is enabled. It is usually found in the Advanced Settings in BIOS.
- For AMD users, enable IOMMU in your BIOS settings.
- Save and exit.
Remove the Pendrive once the system reboots and press the Boot Menu Button.
- Select the Bootable Pendrive that you made via Balena Etcher and select the UEFI partition.
- Let it boot to the installation screen and proceed to install Proxmox
How to Install Proxmox
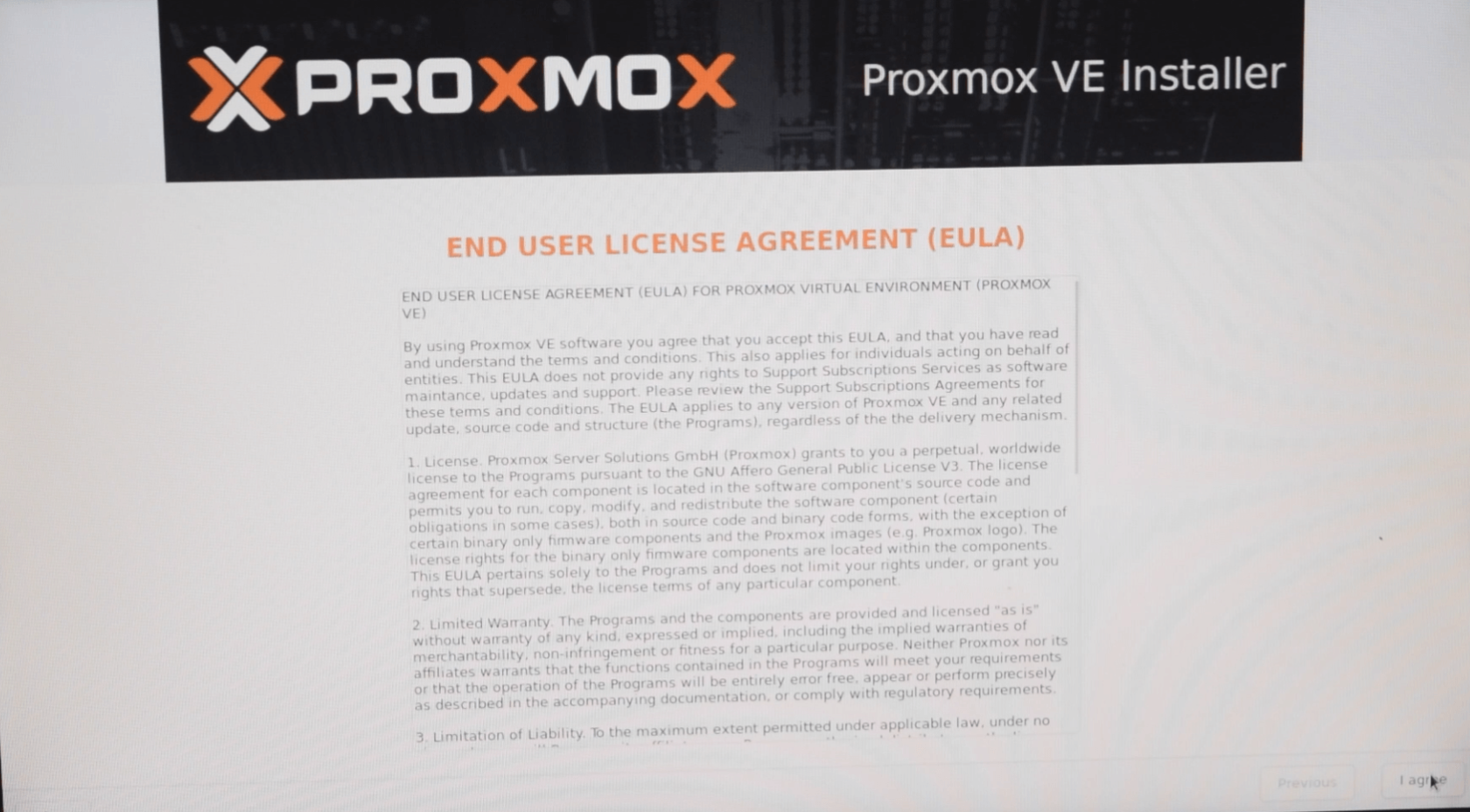
- Click on I agree
- Select Target Hard disk
- Create Password & Enter Email
- Enter Hostname and IP address
- Click on install and wait for it to install and reboot. Make sure to remove the Pendrive as soon as the system restarts.
After rebooting, the screen will display the IP Address to access the Proxmox panel from your browser. At this point, you can remove the screen from your system and put it aside as we no longer need a screen.
Next, open any Web Browser and open the IP you got in the previous step along with its port. 8006 is the port used by default.
Enter “root” as the username, and use your password to log into the Proxmox Panel.
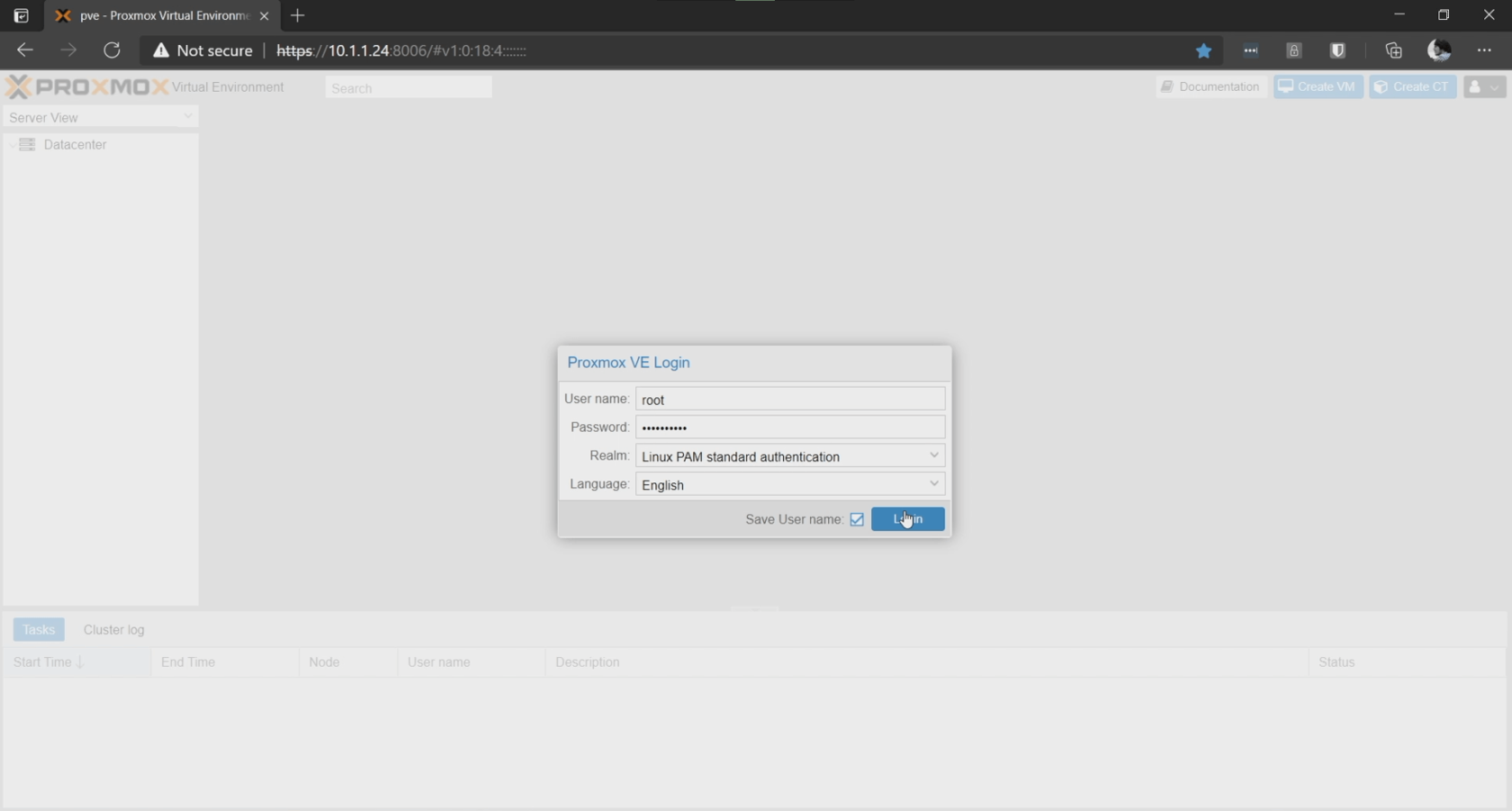
After logging in, the first thing that we need to do is to update proxmox and all its sources. For this, we need to add community repositories to the sources list. The Official Repositories require a valid proxmox license to be purchased.
To be clear, Proxmox works just fine without a license. The non-licensed version is just as functional as the paid version, with one exception – it doesn’t have access to the tested “enterprise” update repositories. As such (without the changes we’re about to show you), you can’t update the proxmox.
If you are using or planning to deploy a NAS at your Business or Enterprise venture, then it is recommended that you purchase a valid license from the website and use the official repositories to update Proxmox.
How to Update Proxmox Without Subscription
It turns out that getting Proxmox to update from the “Non-Enterprise” repositories is pretty easy, just follow these methods:
Access the console through the web interface, and make a copy of the pve-enterprise.list sources file, like so:
cd /etc/apt/sources.list.d/
cp pve-enterprise.list pve-no-subscription.list
Ok, so now we have a copy of the original file. If we ever purchase a subscription later and want to use the enterprise repositories, we will be able to revert what we’ve done very easily. For now, edit the original file and edit its one line and replace it with the following code.
deb http://download.proxmox.com/debian/pve buster pve-no-subscription
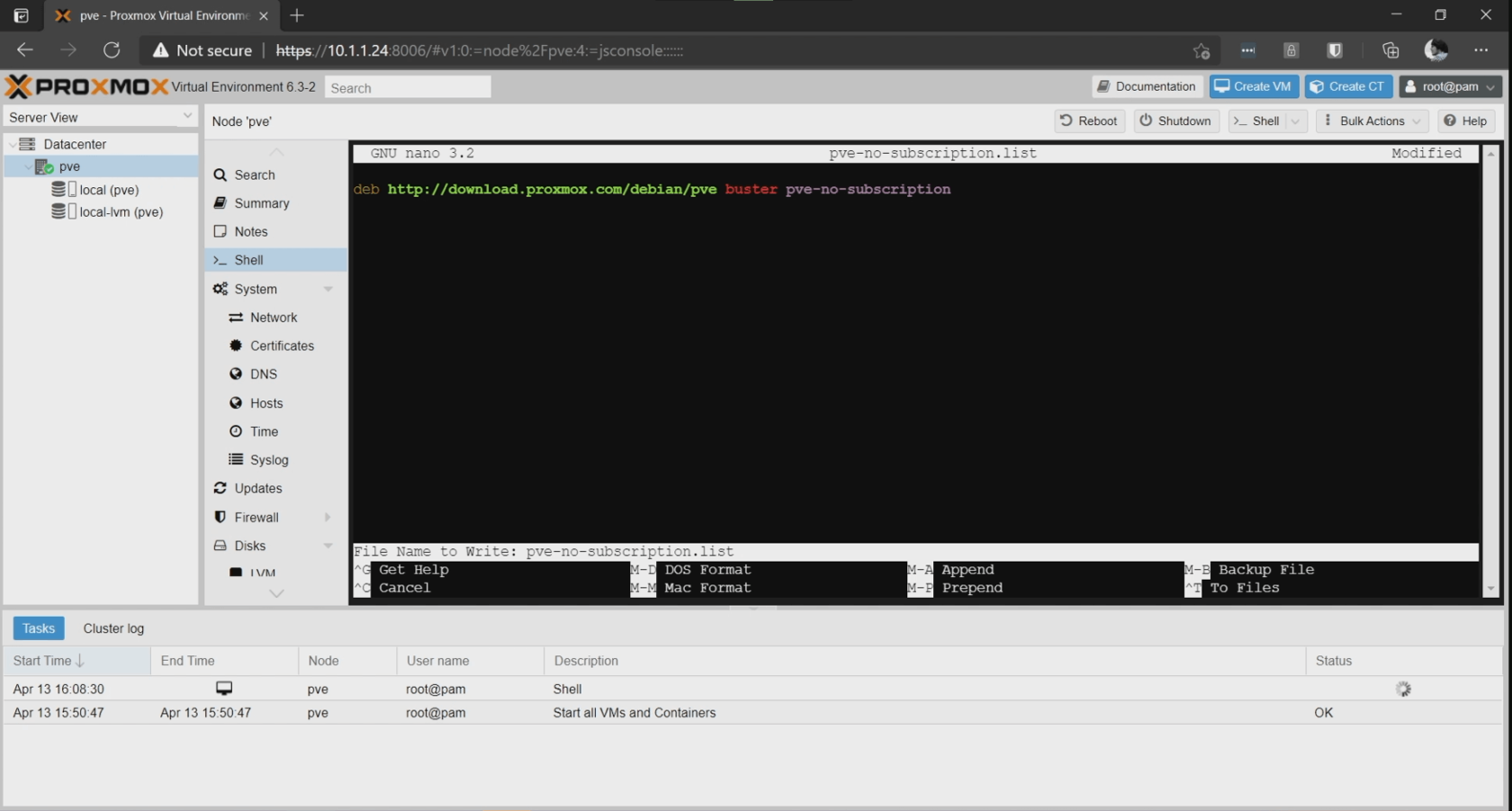
Save and close the file.
Next, open the copied file, pve-no-subscription.list.
nano pve-no-subscription.list
Now change the pve-no-subscription.list with the following line.
deb http://download.proxmox.com/debian/pve buster pve-no-subscription
Save and close the file. Now, update the package lists:
apt-get update
And when that’s done, run software upgrades!
apt-get dist-upgrade
Note: Always run dist-upgrade, not just “apt-get upgrade.” Dist-upgrade ensures that all the packages and their dependencies are updated. If you just run “apt-get upgrade” things may break.
That’s it, now you have installed Proxmox and updated it to the latest version. Now you can deploy your virtual machines directly from the web interface.


One thing to keep in mind is that if you running Proxmox 7.x, replace buster with bullseye since that is the dist for 7.x
Thank you for the blog. I think, however, that the update/upgrade setup can be done a lot simpler by these steps:
a. cd /etc/apt/sources.list.d/
b. sed -i -e ‘s/^deb/#deb/’ pve-subscription.list
c. echo ‘deb http://download.proxmox.com/debian/pve buster pve-no-subscription’ > pve-no-subscription.list
d. apt update && apt-distupgrade
No need to edit with nano or explain what needs to be changed. It is all there.
“b” disables enterprise-version and “c” enables free version.
Hi,
correct step d. like
d. apt update && apt dist-upgrade -y
You have “Next, open the copied file, pve-no-subscription.list, and change the line ever so slightly.” but then don’t say what the edits are. You go straight to save and close. I’m confused.
Replace everything in pve-no-subscription.list with
I did not do this and I am dist-upgrading now. UPDATE YOUR BLOG PLEASE
what the fuck is ‘change the line ever so slight’y supposed to mean
CHANGE IT TO WHAT?
dumbass, what you think we can read your mind?
Apologies for the confusion. Article is updated with correct instructions.
You, sir, are a saint.
Wouldn’t it be great if everyone getting free support was this appreciative?