Apparently, you already have an app and are looking for clear instructions on how to publish app on Google Play store. This is a meticulous process full of details you should pay attention to for getting more installs and ranking higher.
Now, let me walk you through some important details and provide step-by-step instructions on how to publish the application.
Publishing an Android app: where and who should do that?
Under “where” I mean to which app store. As you may know, Google Play is banned in China so if your app is targeted at the Asian market you’ll have to find some alternative stores for publication. In the article, I touch upon only publication to Google Play, though.
The “who” matter is the next in line. The point is that Google’s Android Studio assigns a digital certificate to the account of a person publishing an application. This document contains information about the app’s owner and is a key to sign the application.
So most product owners who outsourced application development prefer creating their own accounts in Google Developer Console and handle the publication alone rather than trust this to a vendor. And they surely have reasons for that.
How to publish an app on Google Play?
Here is a short checklist of things you should have before publishing the application:
- High-quality screenshots
- Description
- APK file (up to 100Mb)
Now that you know all the components needed, let’s proceed with the steps to actually publish the application.
1. Register a developer account
You can do this in Google Play Console. Everything you need to do is to sign up using your Google Account, accept developer agreement, and pay a one-time registration fee which is equal to $25. You pay it once and have the right to publish an endless number of apps.
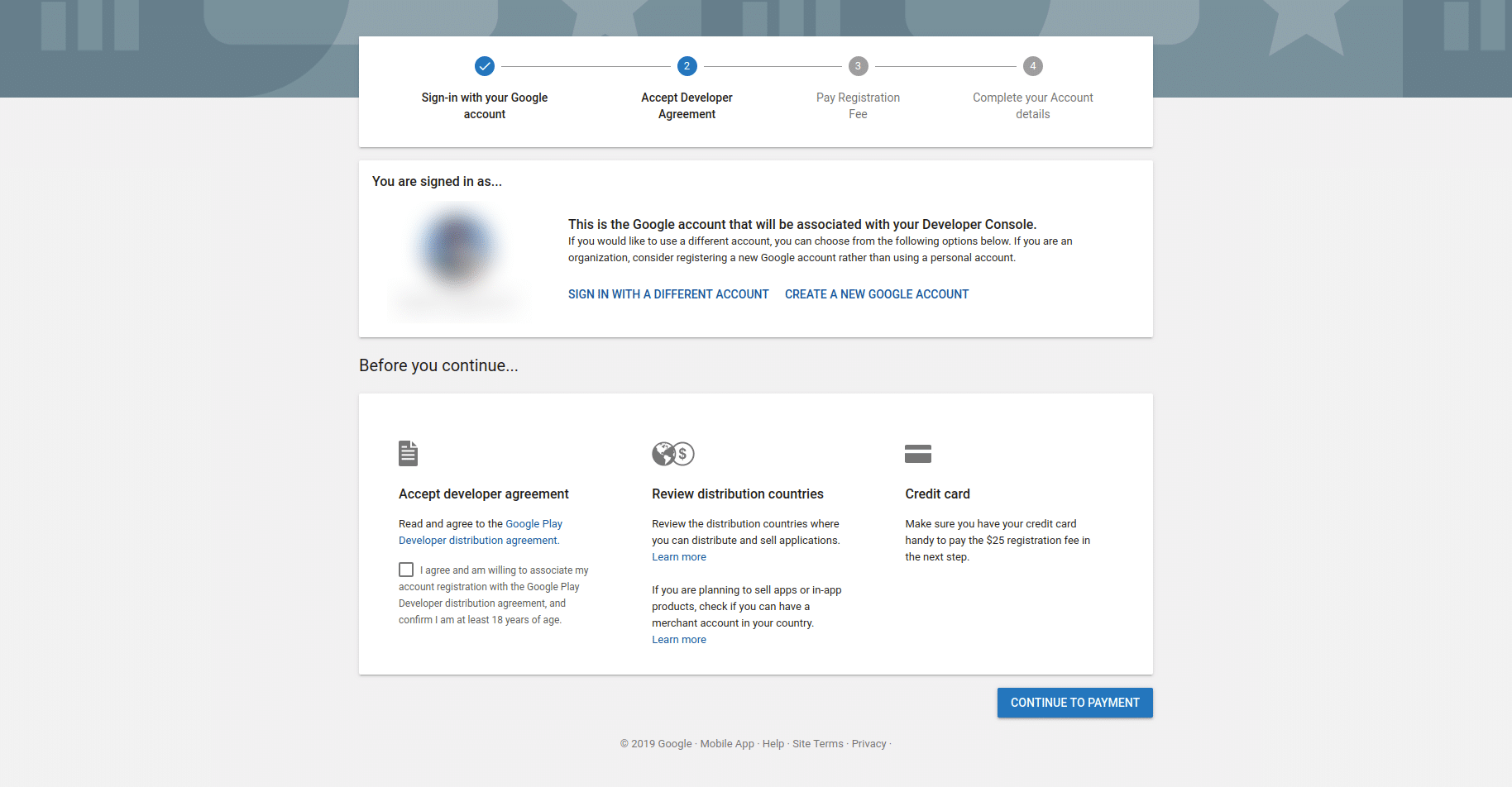
2. Write title and description for application
For the sake of App Store Optimization (ASO), you should fill these texts with keywords the target audience uses to find an app like yours. By doing so, you can increase the ranking of applications in search queries. (Similarly to how it happens with websites on search engine results pages).
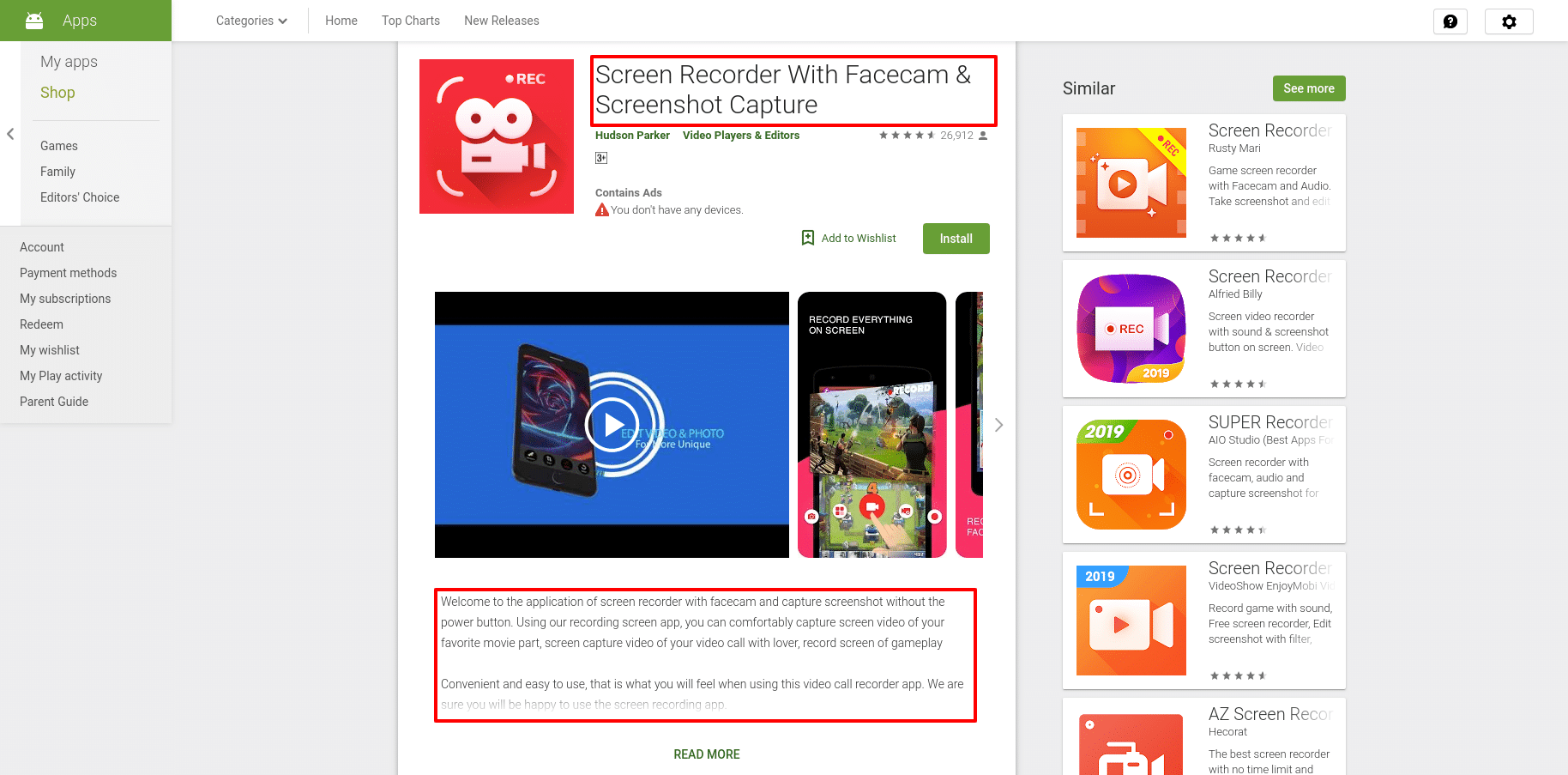
3. Add high-fidelity screenshots
I suppose there is no need to explain why high-quality application screenshots matter. Just make sure they highlight its killing features.
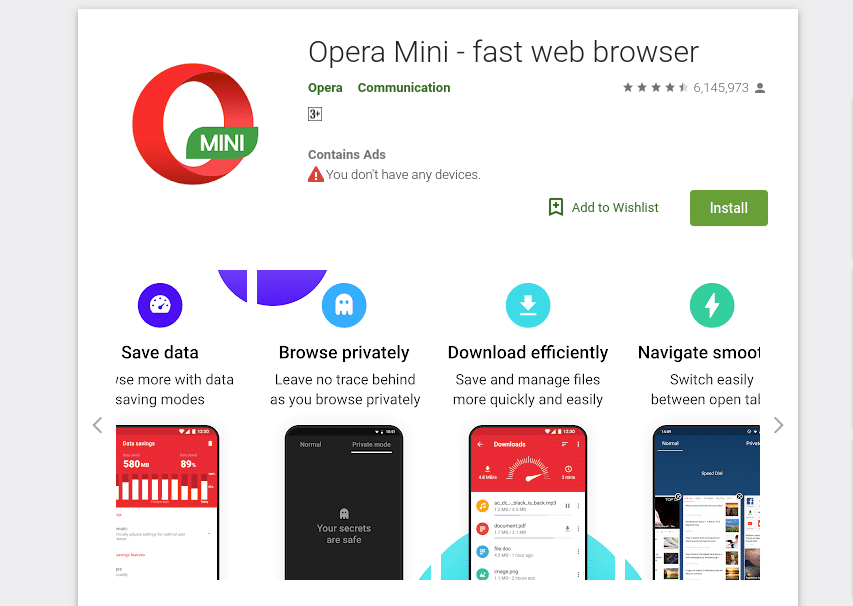
4. Set content rating
You’ll have to answer several questions to determine the rating. It’s needed to prevent children from downloading applications with adult content. Google takes this step seriously so answer honestly to avoid rejection from release.
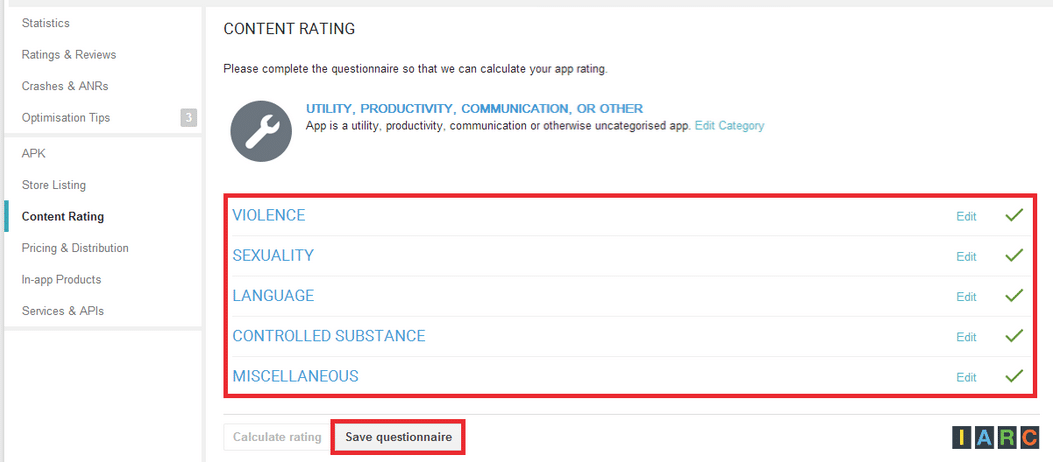
5. Select a category
Another obvious yet must-have step. Without selecting a proper category, many users simply won’t be able to find and download your application which is bad.
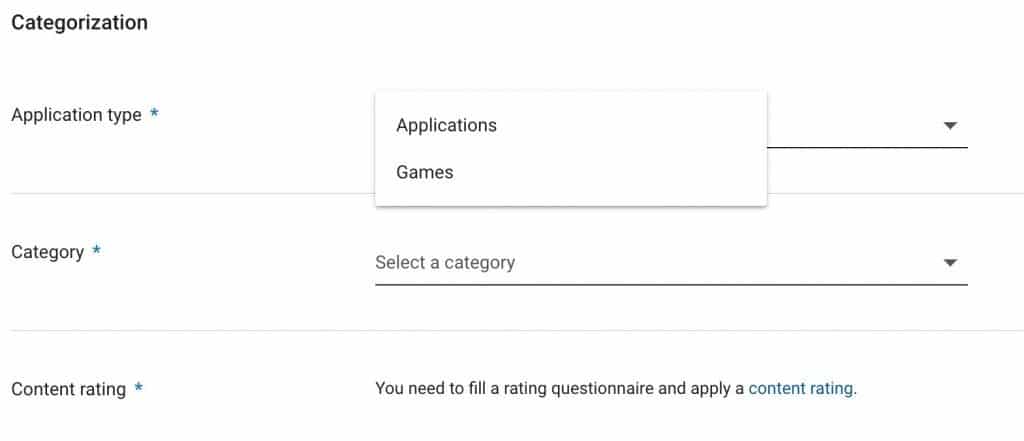
6. Regulate the privacy policy issue
If the application uses any private data of its users, you have to specify this and add a privacy policy agreement confirming there is no way for someone to use this data for personal advantage. Also, it’s necessary to describe the way how it’s collected, processed, and who will be able to access it.
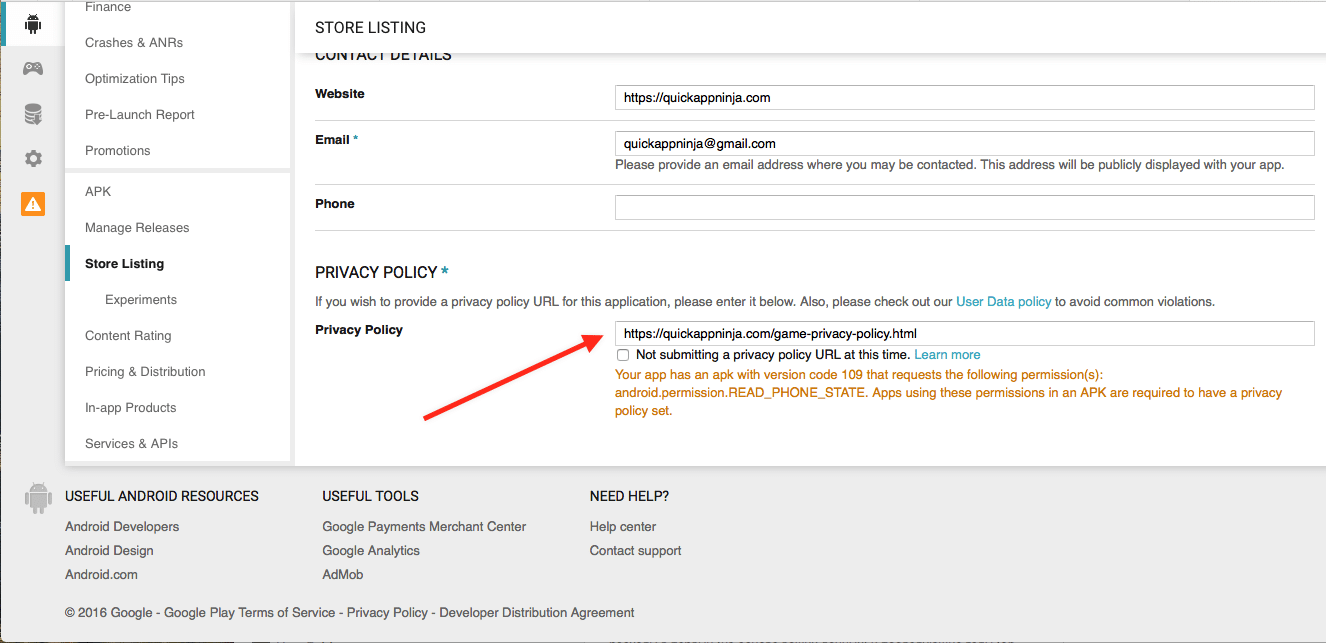
7. Upload APK file
At this stage, you actually publish your app and indicate whether it’s a beta or not. As I’ve already mentioned, users can download and install only signed applications. The key generated in Android Studio must be securely saved and you must have access to it. Otherwise, you’ll have to publish the app one more time using the new key and package.
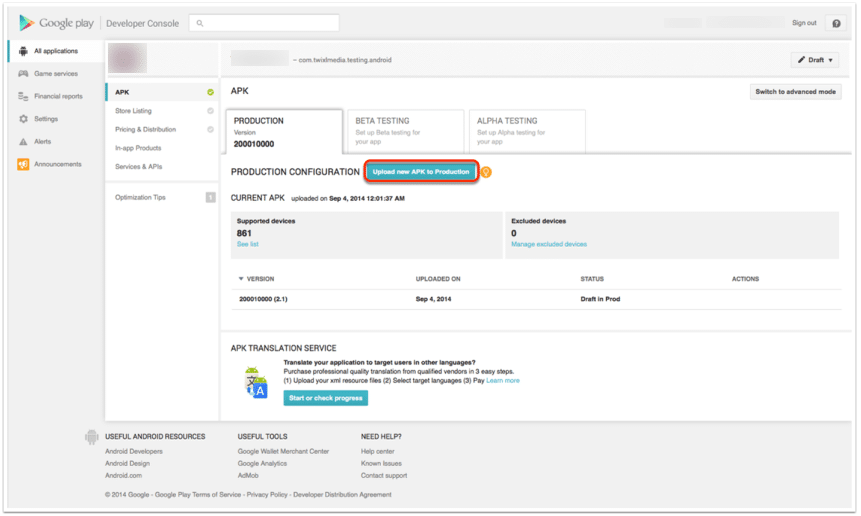
8. Add a price tag
Finally, you can add the price for users to purchase your application if it’s paid or add subscriptions.
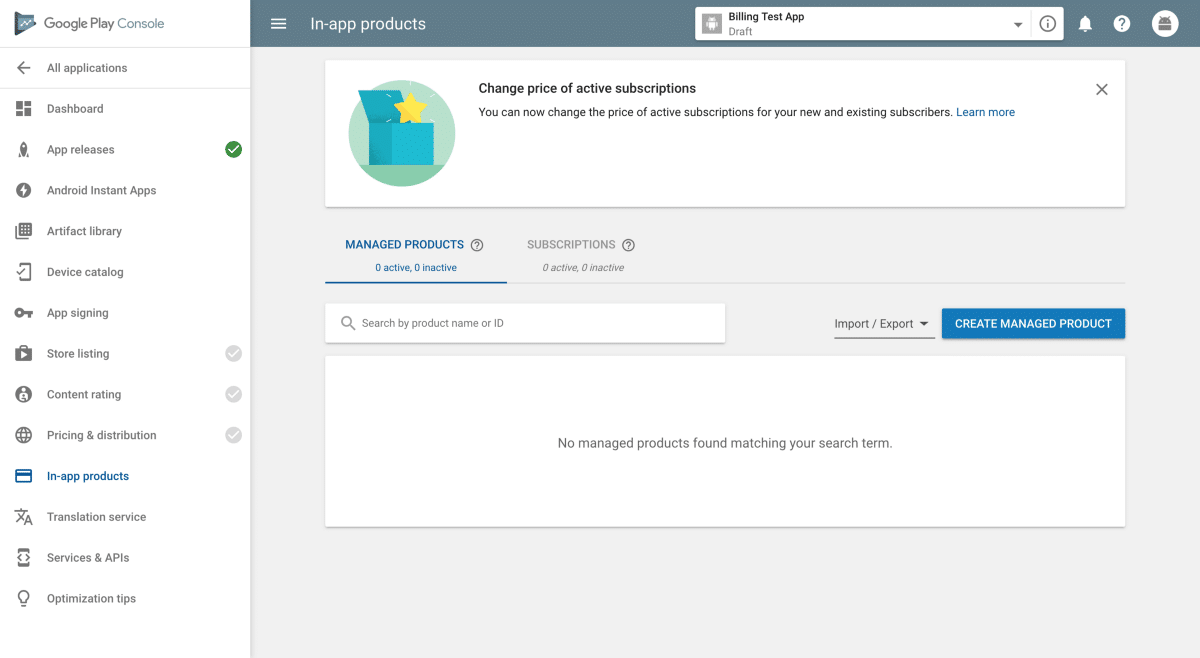
This is it. These were fundamentals you need to know for publishing an app to Google Play. Google Developer Console provides all the settings you need including app statistics, income data, conversions, and many more.
After submitting the app to Google Play, you’ll have to wait from 45 minutes to about 2 hours before it’ll be approved and finally published. Note that submissions during weekends may take longer.

