How to guide for Installing Virtualmin / Webmin Control Panel in a VPS Running Ubuntu 14.04
What is Virtualmin?
If you have ever involved in Web Hosting field then you might have heard about CPanel, CPanel is a full featured easy to use most popular Web Control Panel for web Administrators, so you might be thinking why are we using Virtualmin instead of CPanel, well that’s because Virtualmin is absolutely free and Open Source and on the other hand Cpanel costs about $400 for an standard license. in short Virtualmin or Webin is a powerful and flexible web hosting control panel for Linux and UNIX systems. It makes it easy to manage your virtual domains, mailboxes, databases, applications, and the entire server, from one comprehensive and friendly interface.
How to Install?
Prerequisites :
- A Virtual Private Server
- Internet Connection on VPS
- Freshly Installed Ubuntu 14.04
Installation :
We are using 1GB VPS Package from Godaddy which is completely self managed with no CPanel or anything, just a freshly install Operating Server, so we are going to install Virtualmin Control Panel Using Putty and SSH access.
Step 1 : Make sure that you have a freshly install Ubuntu 14.04 with root SSH Access.
Step 2 : Now download and Open Putty (Putty is a SSH Client), you can download putty from the below link.
Step 3 : Now head over to your Server Control Panel and note down you IP Address.
Step 4 : Open Putty and Enter that IP address and click open, it will give your security alert just click on Yes.
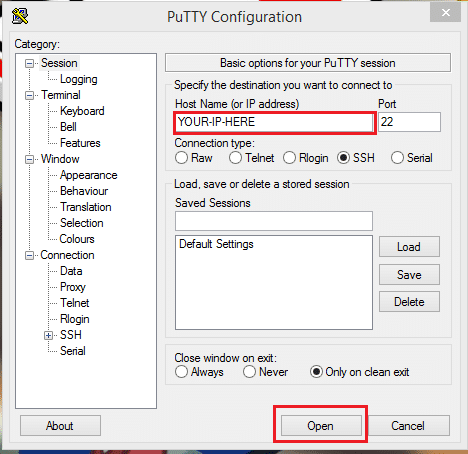
Step 5 : Now enter your username for SSH root user followed by password, generally username is ‘root’ and password is what you choose during installing OS (in my case username is ‘maitpatni’ that i chose during Ubuntu installation).
Step 6 : After logging in if you see just like below then you have been successfully logged in.
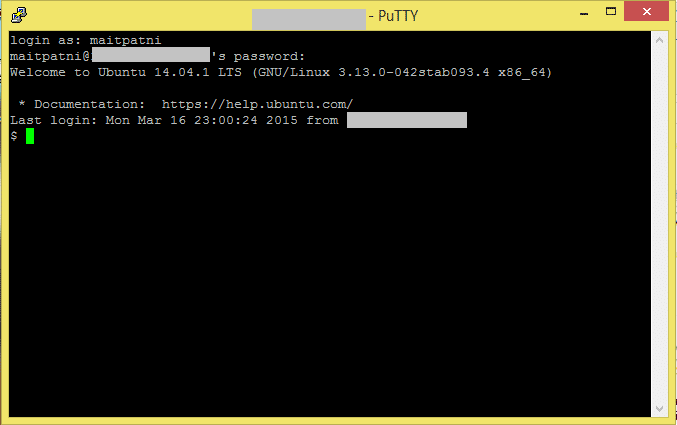
Step 7 : Now execute the following commands one by one to update your server to latest version.
sudo apt-get update sudo apt-get upgrade
Step 8 : Next execute the below command to download the Virtualmin install script.
sudo wget http://software.virtualmin.com/gpl/scripts/install.sh
Step 9 : Now after downloading the script chmod +x script to make it executable.
sudo chmod +x install.sh
Step 10 : Next begin the installation by executing the below command.
sudo ./install.sh
Step 11 : During installation it will ask you for entering hostname FQDN (Fully Qualified Domain Name) just enter your domain name and click enter.
Step 12 : That’s it, in the end it will give you a successful installation message, you can access your Virtualmin Control panel by going to https://Your-IP:10000 . Your username and password will be your default ID and Password of your Server that you used in SSH.
After Installing Virtualmin you might want to enable Webmail Service then just follow our tutorials to do so, or head over to our Virtualmin Section for more Virtualmin Tutorials.
- How to Setup and Create Email Accounts in Virtualmin
- How to install Roundcube Webmail in Virtualmin
- How to Install SquirrelMail Webmail in Virtualmin
If you are looking forward to purchase a Virtual Private Server then might like Digital Ocean, our this Website is hosted on their server and i’m pretty impress by their service and for being our loyal reader we are giving a $10 credit to everyone who uses below link to sign up for Digital Ocean Cloud Servers.
Get $10 Credit on Digital Ocean Cloud Hosting
If you face any problem then comment below and don’t forget to subscribe to our mailing list for more tutorials like this.


