Many times we face a situation when we forget our windows login password and we are unable to access it anymore.
So to overcome this problem I am sharing this tutorial through which you will be able to remove the windows login password. Just follow the below step by step guide to get your windows back.
Note – This is for educational purpose only, don’t try it on any one’s computer without their permission.
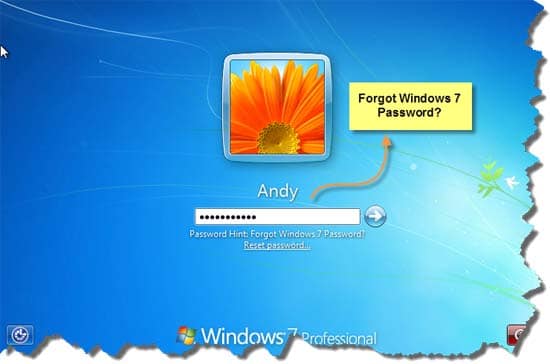
How to Remove Windows Login password from Windows 7, 8 and 8.1?
Requirements:
- A USB Flash Drive or a Blank CD
- Internet Connection
- Brain
Procedure:
Step 1: Firstly Download Reset Windows Password Utility (Trial).
Step 2: Now Unzip the download file (self-extracting archive) and you’ll get the pcunlocker.iso file.
Step 3: Insert a blank CD or USB flash drive into your computer.
Step 4: Now Download and install the ISO2Disc utility, launch the program.
Step 5: In the ISO2Disk Utility Click on the Browse button to locate your downloaded ISO image file, then click on the Start Burn button to burn the ISO image to your CD or USB flash drive.
Step 6: Now Insert the bootable CD or USB flash drive you just burned into your locked computer, then turn on or reboot your computer. When it is powered on, check the boot-screen for setup key (i.e. DELETE key, F8 key, F2 key, F12 or F10 key) to enter BIOS Setup Utility.
Step 7: Now from the BIOS Boot menu select and press Enter key on your bootable USB or CD.
Step 8: After booting from the CD or USB flash drive, the computer will load the WinPE operating system and then start the PCUnlocker utility.
Step 9: Now browse to your SAM registry hive in the second option, it’s under “C:\Windows\config\SAM” (see the below screenshot).
Step 10: After that, It will list all user accounts, Select an account and click the Reset Password button to remove the password.
Step 11: That’s it, now click on the Restart button and remove your bootable USB or cd and restart your computer.
If you face any problem then please comment below.



