This is a simple Registry Editor trick, with this trick you can Change your Computer’s Processor or Pentium name as you like.
For Example if you are using a Pentium 4 PC then you can change it to i7 or i3 as you may like.
How to Change Processor Name :-
Step 1 :- Firstly Right click on your ‘My computer’ in XP or ‘Computer’ in Windows 7 or ‘This PC’ in Windows 8 and click on ‘Properties’. Now you will get your Computer properties window.You can see name of your processor in this window.
In my computer properties, you can see “Pentium(R) Dual-Core CPU E5400 @ 2.70GHz”.
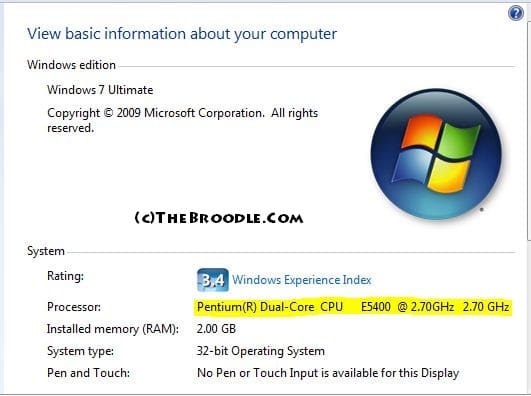
Step 2 :- Now Open Registry Editor by Pressing (Win key + R) => then type ‘regedit’ =>click on OK button.
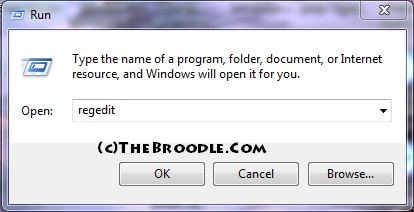
Step 3 :- Now you will get your registry editor. [Be carefull in registry editing, before editing, it is good to backup your registry. To backup your registry, click on ‘File’ menu, from given list, click on ‘Export’. Then save in your hard disc location as you wish].
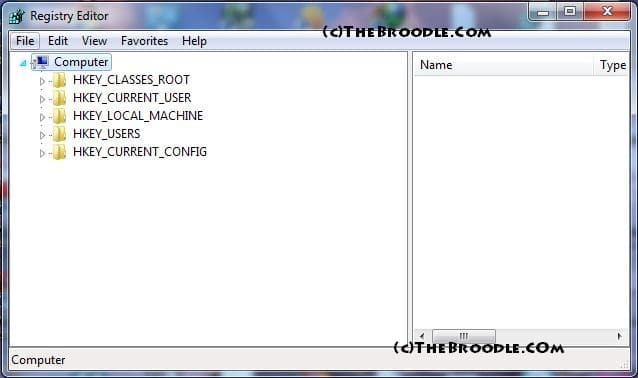
Step 4 :- Now Open Search Box by Pressing ‘Ctrl’ + ‘F’ button. Then type: ‘ProcessorName’ without space in the search box. Then search.
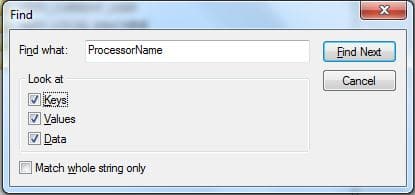
Step 5 :- Now you will get search result. You can see a raw with name ‘ProcessorName’ or ‘ProcessorNameString’ with value of your processor name. Double click on it.
(If the Serach Box is not displaying any result then you can need to go tho that key manually, you can do so bu following below steps :
After opening Registry Editor, go to HKEY_LOCAL_MACHINE => HARDWARE => DESCRIPTION => SYSTEM => CENTRAL PROCESSOR
Select 0 and 1. Now you can see a list. Now look for your processor name and follow below steps.)
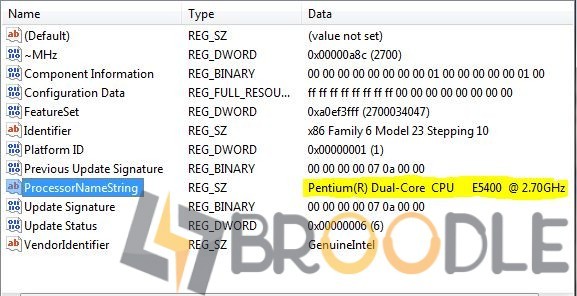
Step 6 :- Instead of your processor name, type any name you want to change. Here I changed into “Intel Core i7-3770 Processor (3.90GHz)”. Then click ‘OK’
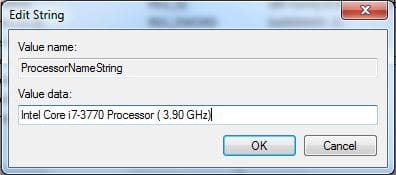
Step 7 :- Now if you check your computer properties again, your processor name must be changed.
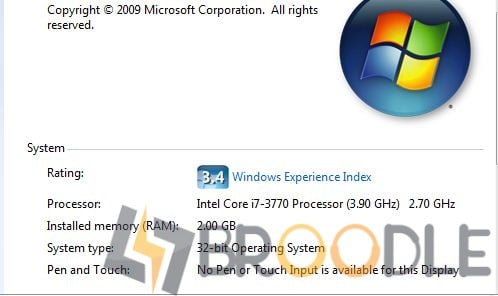
That’s it Now you can fool your friend with Fake PC Configurations.
If you face any problem then please Comment.


The trick of changing the name of the processor is so good. If you know how to change the name of the processor then it’s so easy for identifying your processor. But by using this trick you may ace some problem like router’s password error. Whenever I am trying to do this thing then I faced Netgear Router Password Issuesfor many times.
its not permanatelly
sho after restart
When I restart the Computer,It will remove Automatically