Windows offers tons of useful security features to help you keep your system protected. In this article, we have reviewed some of these useful built-in features that help you avoid security threats while keeping your data safe.
Update Software
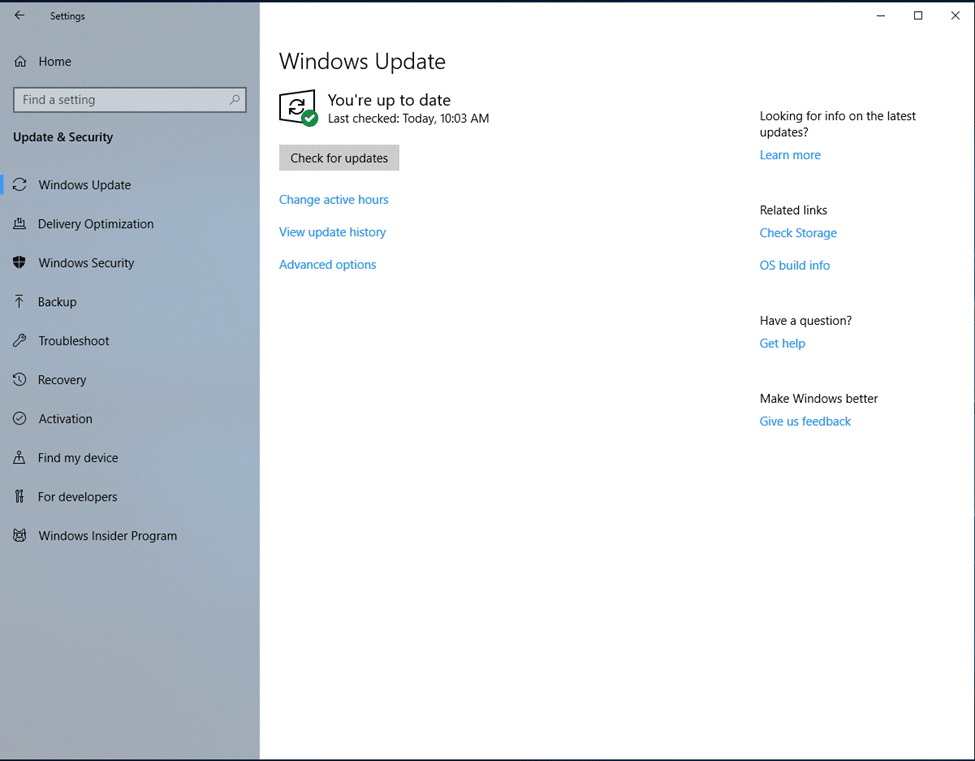
To keep your system protected from malware and other cyber threats the first thing you should do is to keep your software up-to-date. Here, each software update brings you additional useful features, bug fixes, security patches, and more. Thus, it not only helps you improve your system performance, but it also helps you protect your PC effectively. To update software, you can keep a tab on regular update notifications that you receive from your device manufacturer and install them instantly. In case you have missed any critical update installing through automatic updates then you can do it manually as well by visiting system settings. To update the software manually, follow these steps.
- Right-click on Start menu icon.
- Select Settings from the menu.
- On the Settings window, select Update & Security.
- Now select Windows Update from the left-pane options.
- Next tap on Check for Updates option from the right menu.
- It will help you scan, detect, and install all available updates on your PC.
Scan Device Storage
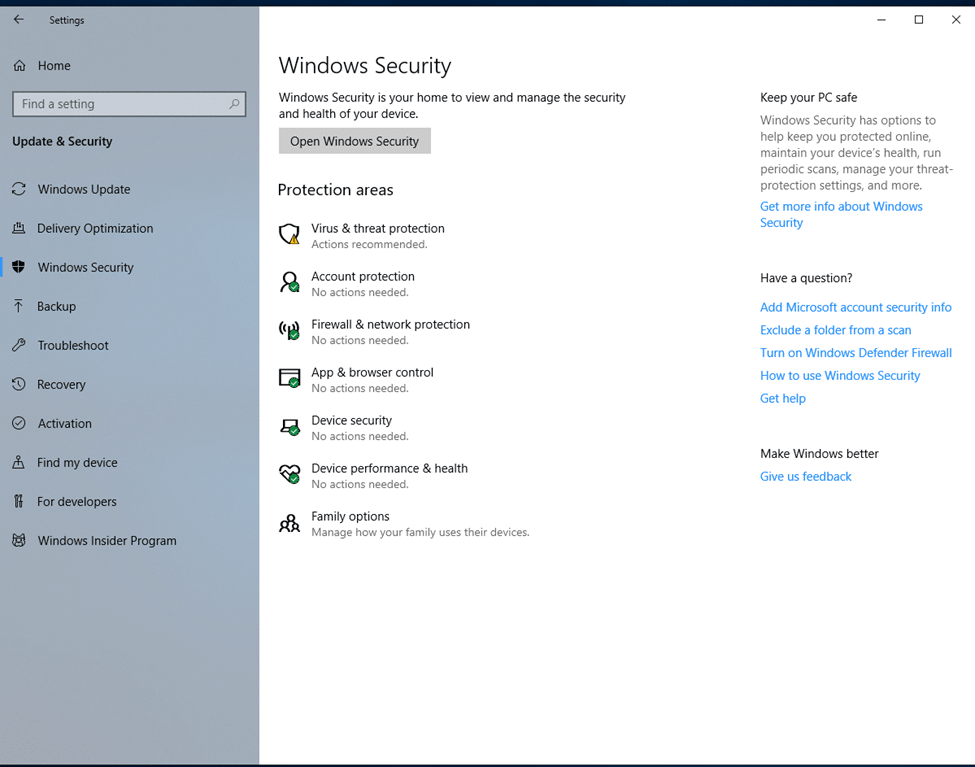
The next thing you should do is to scan your system storage to find and remove all harmful content. To do this, you can use a built-in feature on your system security suite. Here, Windows Defender comes as a built-in security suite on your Windows 10 PC that helps you keep your system safe from viruses and malware threats. To scan your device manually, follow these steps.
- Right-click on Start menu icon.
- Select Settings from the menu options.
- Select Update & Security option on the Settings window.
- On the left-panel select Windows Security.
- In the right-panel tap o Virus & Threat Protection option.
It will open a new window. Here, tap on Scan Options under Current Threats.
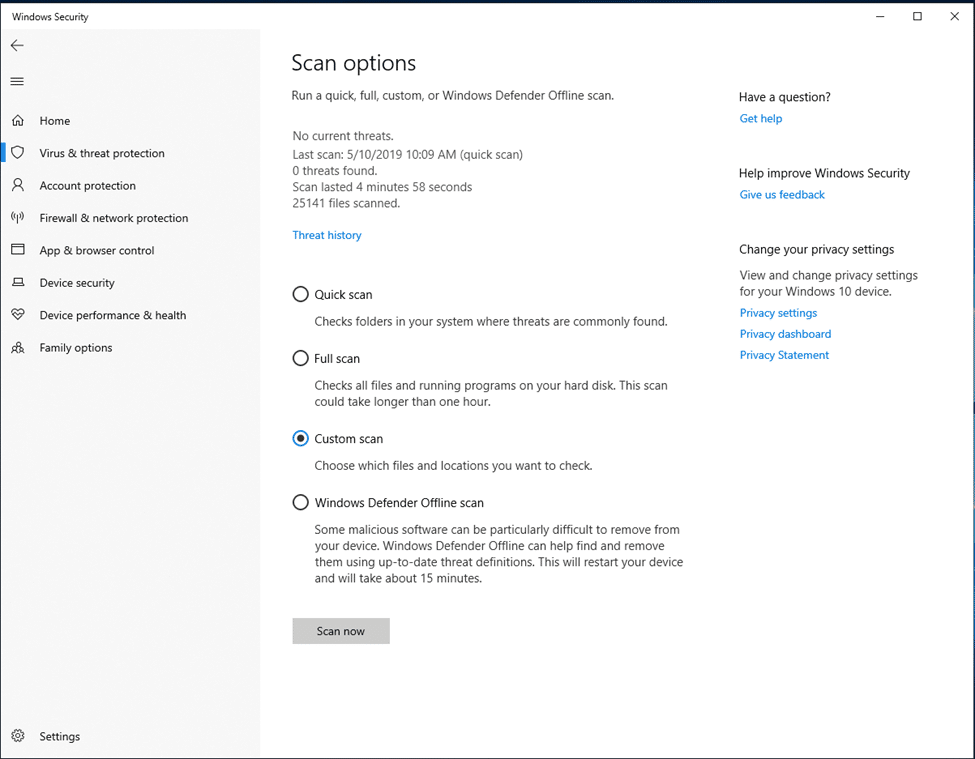
Select the scan type from a quick scan, full scan, custom scan, or Windows Defender offline scan options to scan your device storage.
Enable Firewall
Firewall is a useful addition on your Windows system that sets an effective mechanism to protect your system from malicious content. Here, it creates a secure wall between your system and the Internet where it blocks malicious content coming through the internet on your PC. Firewall with efficient antimalware software provides you with complete security from all malware and cyber threats. While firewall come built-in on all Windows versions, it not necessarily comes enabled. To enable the firewall on your Windows system, follow these steps.
- Right-click on the Start menu icon and select Settings.
- On Settings window select Update & Security.
- Select Windows Security from left-panel.
- On the right-panel select Virus & Threat Protection feature.
- Here, a new window will open. Select Firewall & Network Protection option from left-panel here.
- Now check and enable the firewall for domain network, private network, and public network separately.
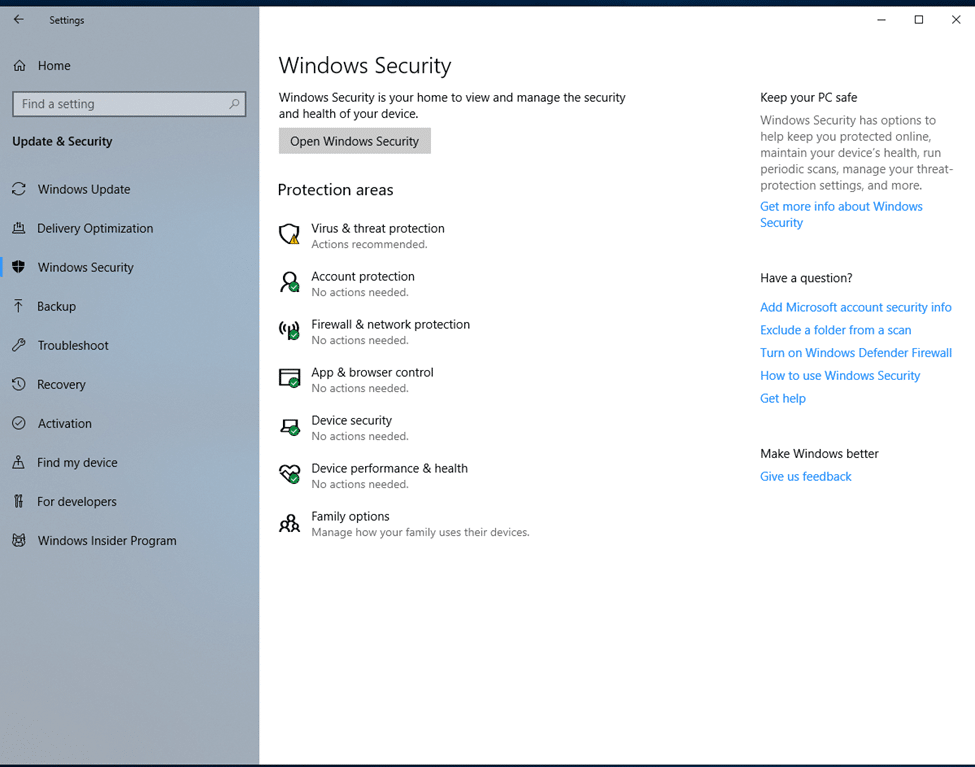
Limit Permissions
Whenever you install an app or software on your system it asks for certain permissions. These permissions help these apps work smoothly on your PC. While most of these permissions are necessary for the smooth functioning of these apps, still you may find certain apps obtain certain permissions unnecessarily. Here, you can blog permission to such apps or software by a small tweak in settings. To do this, follow these steps.
- Right-click on Start menu icon and select Settings.
- On Settings window select a Privacy option.
- Once you are on privacy window check and manage all permissions under App Permissions in the left panel.
- These permissions include location, camera, microphone, notifications, account info, calendar, contacts, call history and more. You can open and manage all these permissions from here.
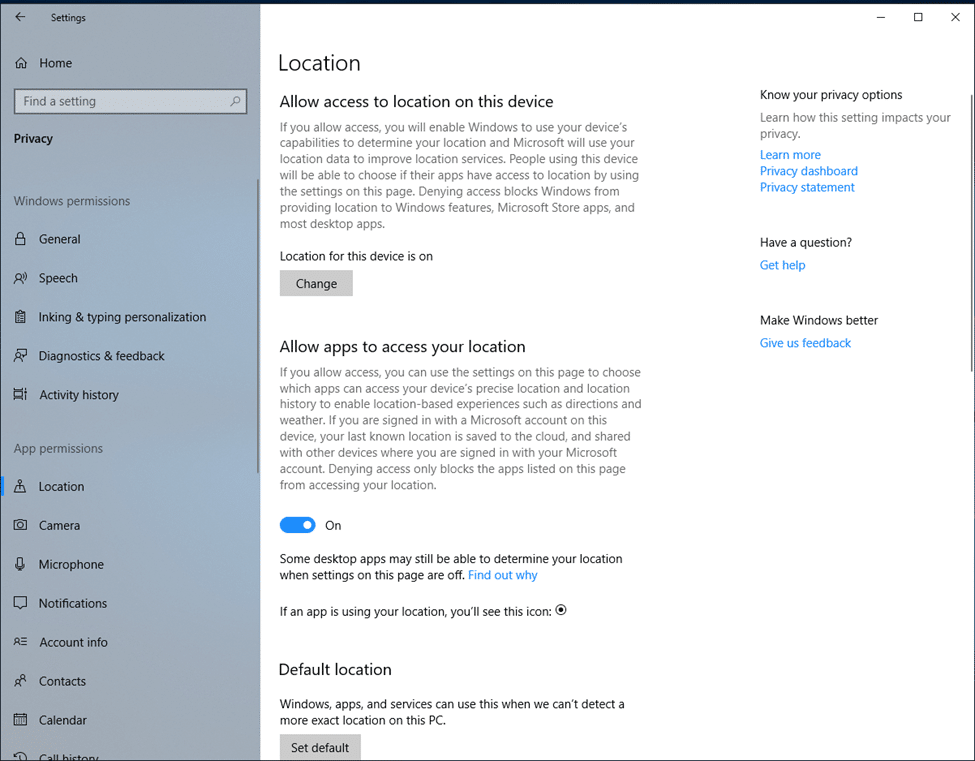
Install Identity Protection Software
the next best thing you could do is to use best identity protection services. It works as the best identity protector tools and helps you track and manage your identity traces on your PC. These smart tools deep scan your device storage, find all identity traces and helps you secure them in a secure encrypted vault.
So, these are some instant and efficient ways you can follow to protect your data on Windows 10. Following these built-in features, you can effectively avoid security threats on your system. If you know more such security steps, then feel free to comment below.

