It can be difficult for those without a technical background to understand the technical aspects of live streaming, which is why we present a comprehensive guide to using OBS for live streaming on Facebook. Communication has been impaired since the pandemic. While the unpleasant circumstances have been prevalent, people have resorted to different ways to keep themselves occupied. Among these communities is live-streaming, which has seen a rise in popularity worldwide. Among gamers as well as reviewers, live streaming is extremely popular. Artists use this platform to engage their followers since groups cannot gather out in the open.
OBS aka Open Broadcasting Software is free and open-source software and can be run on Windows, Mac or Linux.
Features:
Scene Nesting
You can insert scene sources within scene sources so that the user can control what’s happening. Using this will allow you to portray a specific scene during a time period. Nesting scenes allows you to modify one part of a scene without having to go through the entire scene. If, for instance, you stream on YouTube and want to display the like/subscribe button during a particular segment of the stream, you can create another scene and show it as needed.
Custom Browser Docks
Docks for custom browsers allow users to link to a browser window (from a link) during the capture process. Gamers utilize this feature frequently as it allows them to add live chat boxes to the stream.
Replay Buffer
Replay buffers are used to store temporary recordings of streams (the default is 10 seconds). The video is saved when the hotkey is pressed on the system. Settings can be changed to adjust the time. The time must be set as per the RAM.
New Features:
- Missing Files Dialog – Identifying the missing sources is made easier with the new update. When changing the scene, the user will now be notified if media files used for a source have been deleted or moved.
- Undo and Redo Function – Undo and redo have finally been integrated into the system, and undo stacks can track more than 5000 actions in the current session. If the application is restarted or switched scenes, the stack will be cleared.
- Source Visibility Transitions – With this change, users can toggle between scenes and apply transitions. As a result, the videos look more professional and without the use of any additional tools or macros.
- Track Matte Transitions – Users can now switch between sources based on an animated mask video overlaying the stinger video. Here’s an animated image to give you an example:
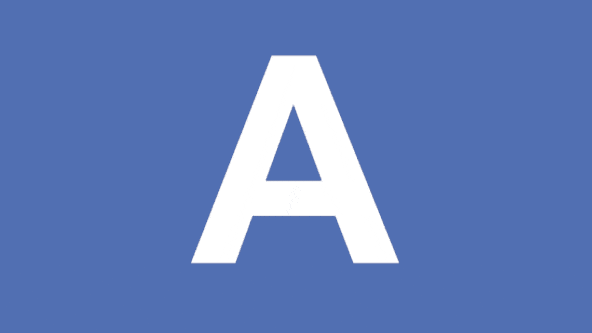
These new features make it perfect for users to use OBS for live streaming on Facebook.
Also Read:
- How to use OBS for Live Streaming on Youtube
- Conference Live Video Streaming Solutions for Corporates
- Tips for Better Virtual Meetings
As soon as you launch OBS, you are presented with the auto-config window, which automatically selects some options for you depending on how you plan to use it. The auto-configuration settings can be toggled again by clicking on Tools -> Auto-Configuration Wizard.
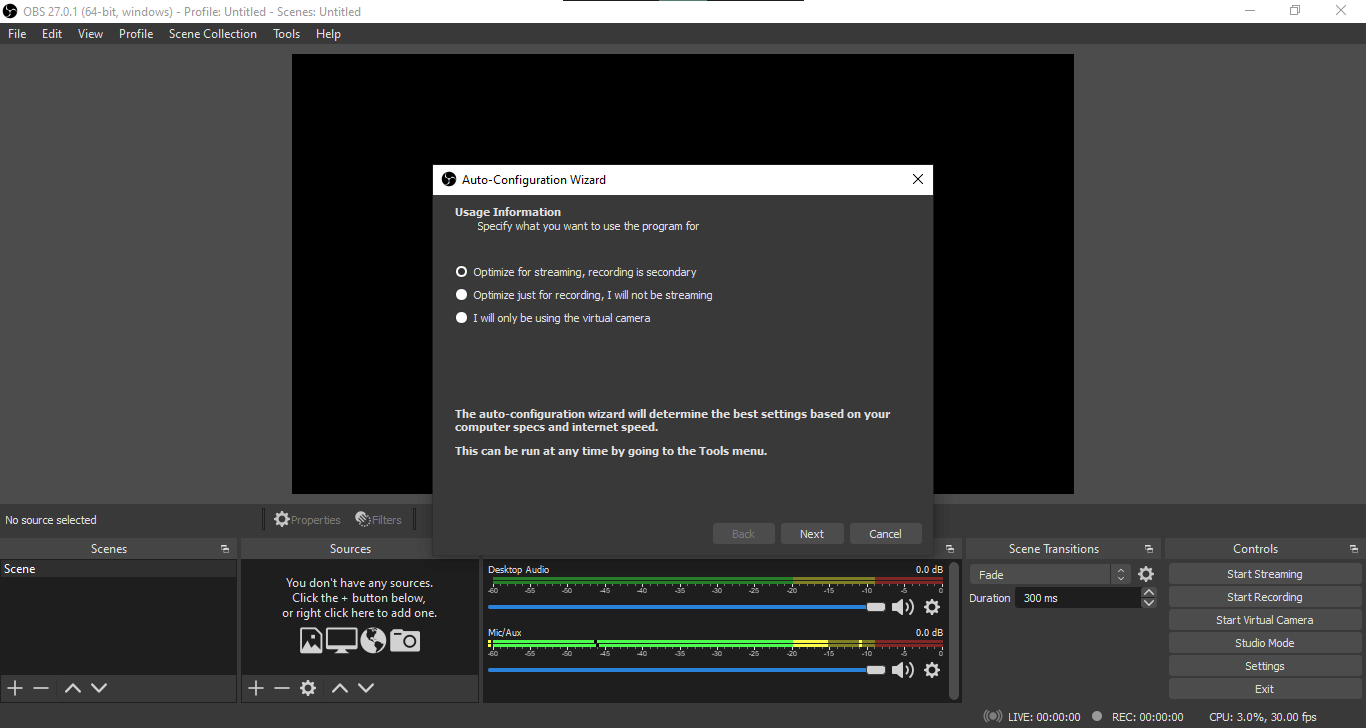


On the top, we have the main canvas showing all content to be recorded or streamed. By default, the resolution is the same as the laptop screen. At the bottom, different scenes can be defined. Scenes consist of different sources that can be used to record or stream.
We can add as many sources as we need. There are different options for visual sources as well as audio channels.
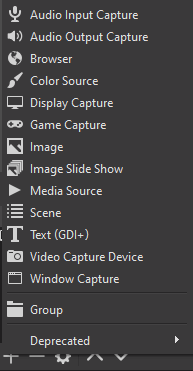
How to use OBS for Live Streaming on Facebook
Game capture is recommended for live streaming because it is optimised for recording screen content as well as capturing video. Multiple sources can be used as scenes, and they can be made visible or invisible with the click of a button.
We recommend checking the settings before beginning recording/streaming. Different accounts (like YouTube or Facebook) can be connected under Stream in the settings menu.
Streaming can also be optimised for slow internet connections using the output settings.
Shortcuts enable users to conveniently control multiple functions of the application without constantly returning to the interface. By default, streaming and recording videos are exported to an online account and saved locally, respectively. Using File -> Show recordings, you can access these files. Changes to the stream or recording can be made in studio mode.
When OBS is reopened, all sources and scenes remain intact.
Follow these simple to get started with Youtube live streaming:
- Go to the Facebook Page with which you want to Stream.
- Click on the Live button next to Create.
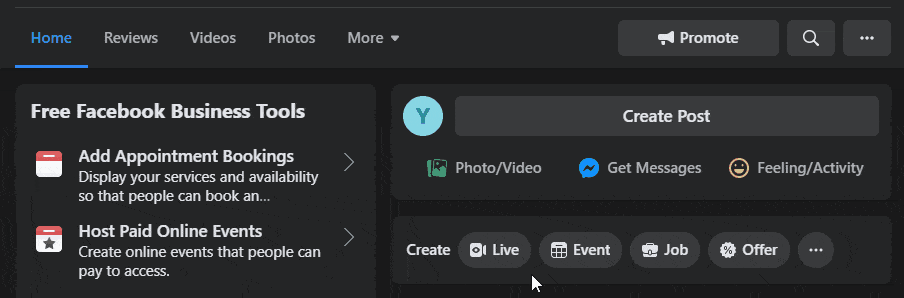
- Click on Use Stream Key and copy the Stream Key
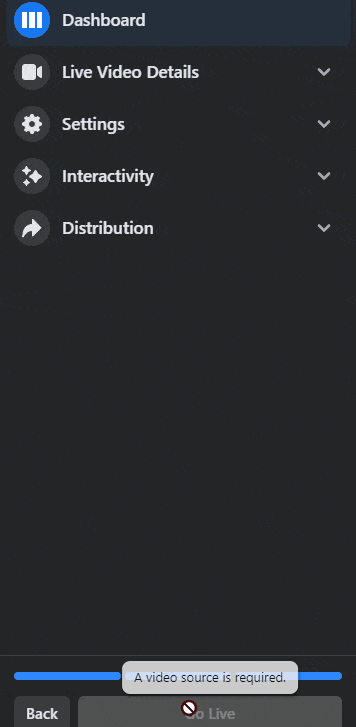
- Open OBS -> Settings -> Stream and select Facebook Live
- Paste the stream key in the box and save the settings.
- You are all set to use OBS for Live streaming on Facebook!
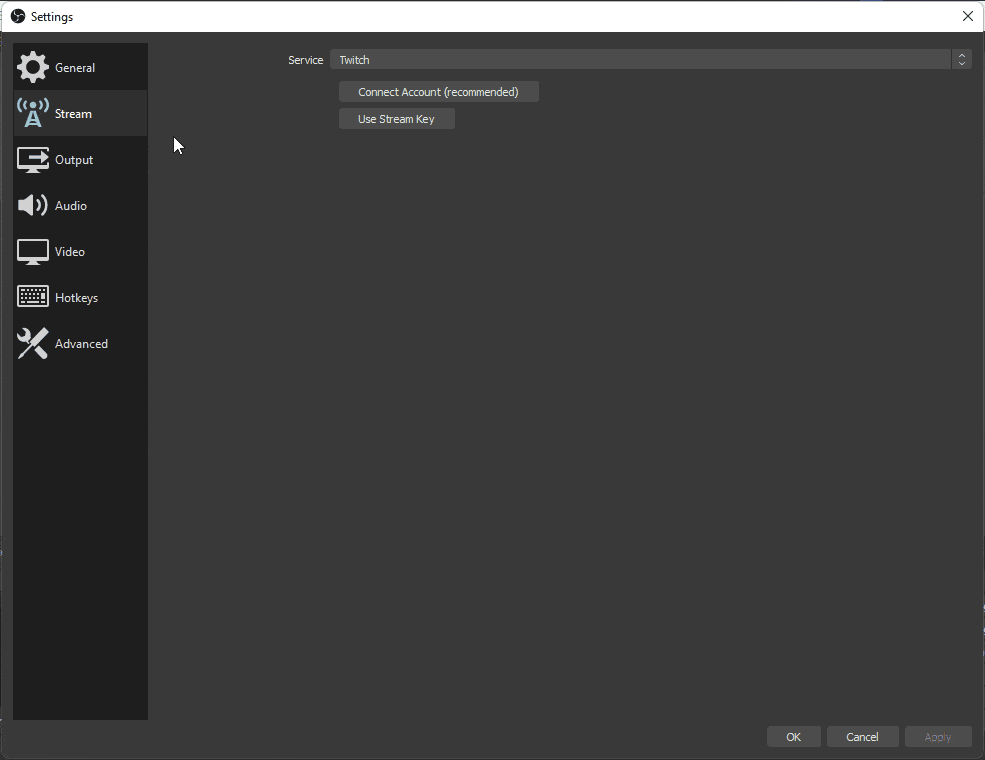
Live streaming can be started right away. Live streaming can also be scheduled. Streams can be started by setting a thumbnail image of the recommended size, 1280×720 pixels, before they begin streaming.
Conclusion
Numerous users and polls reveal that beginners and professionals use OBS for live streaming on Facebook as it is a feature-rich program. It is easy to set up and use and users have control over the different settings from video resolution, frame rate, and audio bitrate. All in all, it is one of the best software available for live streaming and screen recording. It also has a big community of users and a blog which is helpful if users are stuck or confused while using OBS.

