Install MTK MediaTek Preloader USB Vcom Drivers (Unsigned) in Windows 10
Installing Mediatek USB Preloader VCOM Drivers in Windows 10 is a hectic process because these drivers are not digitally signed and after Windows 8.1 Microsoft disabled the installation of installing these unsigned drivers due to security measures. So in this tutorial, I am going to show you the process to first disable the Windows Driver Signature Verification and after that Install these drivers in a proper way.
This Guide works with Windows Windows 10 and Updates, for other Windows follow the below links:
- How to Install MTK USB VCOM Drivers in Windows 8 and Windows 8.1
- How to Install MTK USB VCOM Drivers in Windows 7 and Below
Step 1: Disable Windows Driver Signature Verification
- Click on Start Button and click on Settings App or you can also do it by searching Settings in the Cortana Search.
- In the Settings, Window click on Update and Security and then on Recovery Option from the left sidebar.
- You will find Advanced Start-up in Recovery Windows, just click on the restart now button below that.
- Your system will reboot and you will see a window asking for restart options, just click on Troubleshoot and then on Advanced Options.
- From the Advanced Options menu select Start-up Settings and click on the Restart button.
- After your system reboots you will see Star-up settings asking for the options, click on the number 7 key on your keyboard to select Disable Driver Signature Enforcement.
- That’s it, Your system will reboot with disabled driver signature verification.
Note: Driver Signature Verification is disabled only for the current boot, it will be enabled again if you reboot.
Step 2: Install MTK USB VCOM Drivers
Step 1: First download the MTK USB VCOM Driver from any of the links below and extract them to a suitable location.
Step 2: Open Device Manager by right-clicking on the start button and selecting Device Manager or by searching Device Manager in the Cortana search.
Step 3: In the Device Manager Windows right click on your username and select Add Legacy hardware.
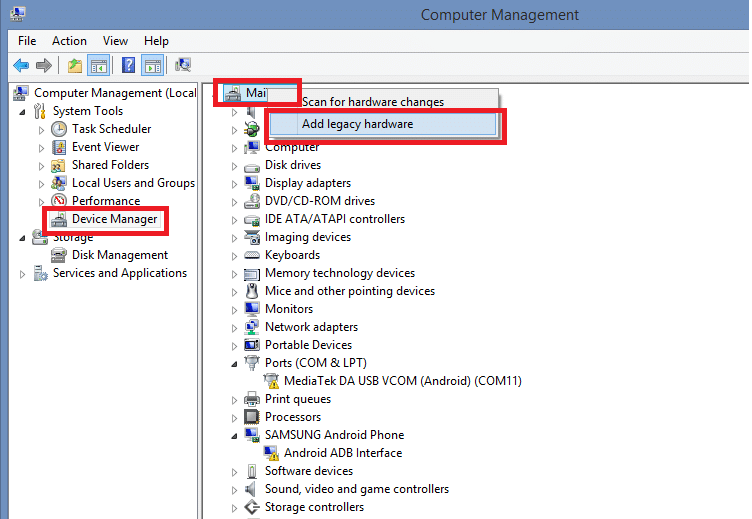
Step 4: Add Hardware wizard will pop up just click on the Next button to proceed.
Step 5: In the next step select the second option saying “Install the hardware that I manually select from a list (Advanced)” and click on the Next button.
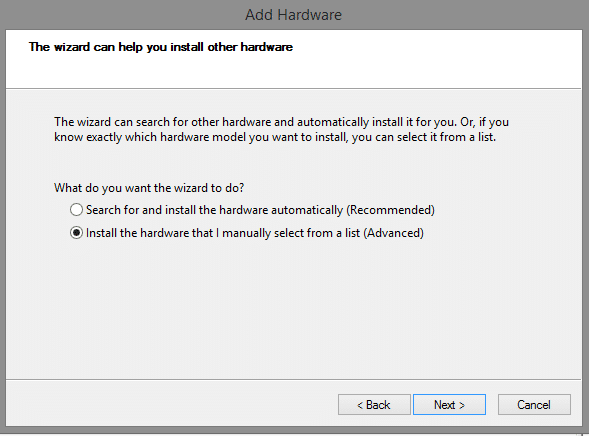
Step 6: Next you will see a long list of Hardware Types. Just select Show All Devices and click Next.
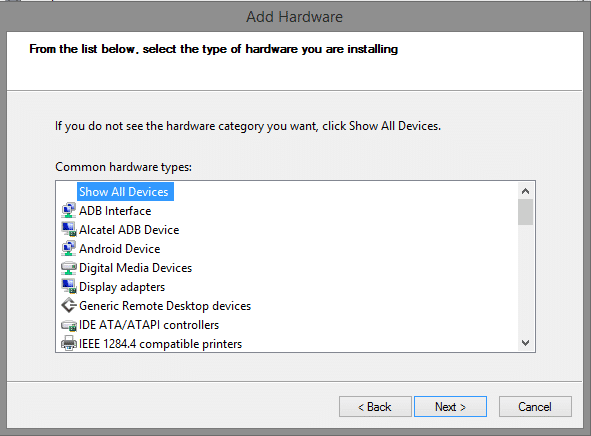
Step 7: Click on Have Disk in the next window and select .inf file according to the PC environment that you extracted in Step 1.
Step 8: Once selected, click on the Next button. You will get a Windows Security Warning asking to install unsigned drivers, just click on Install Anyway.
That’s it, Your MTK drivers are successfully installed. Restart your system and connect your MediaTek MTK device, now you can your flash tools to start flashing custom ROMS and Firmware.
If you face any problems while installing leave your queries in the comments below.


Not able to download the drivers as showing page not available
DOWNLOAD LINKS do not work. Even after posting to social media account.
Links Updated.