ISO is a well-known file format that is used on DVD, Blu-ray Disc, or CD. It is mostly used for operating systems such as Linux, Windows, or UNIX. When you burn ISO to an external disk like a USB flash drive so that you can boot it directly on your computer. It is a perfect option if you are facing several problems with your computer or if you just want to reset your operating system.
When you want to burn image files to flash drive, then you need to follow some process, you can just copy the image file and put on it on the USB flash drive like you usually do with other files. If you copy ISO image file to your USB, then you will just copy the same file but not the content included in that image file, and when you boot on your PC, then nothing will be there, and nothing happens.
Luckily, you can find some free tools that can help you burn ISO image files to USB on Windows 10/8/7. It is an easy process that does not need any professional help, and even novice like you can easily burn ISO file to flash drive and make it bootable for OS installation function.
Method 1: Burn image files to flash drive with Rufus
Rufus is a free and effective tool that will flawlessly produce a bootable USB drive and remove all the information from the ISO file and copy the details to the USB. To make your computer bootable, you don’t require any separate files as all the important files will be available on the ISO image file.
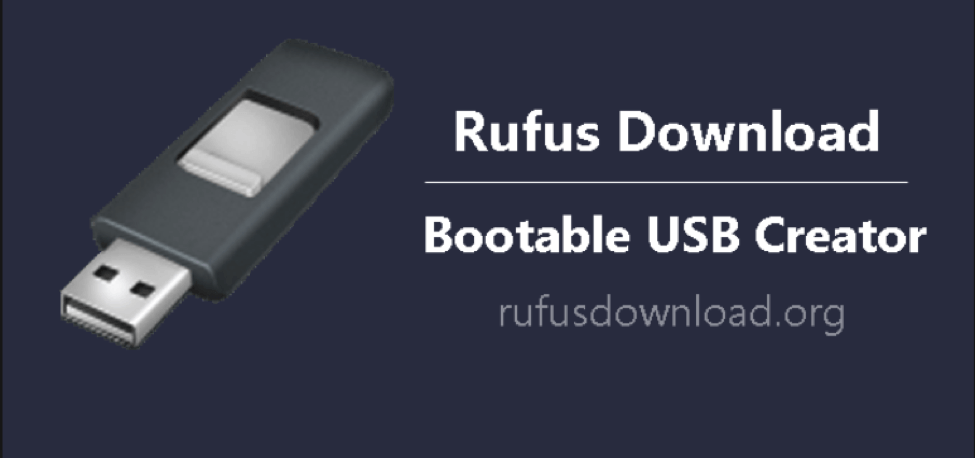
Step-1: Download Rufus tool on your computer and you don’t need to install it. It is ready-to-use software, all that you need to do is click twice on rufus.exe and the tool will start immediately.
Step-2: Now, insert the USB into the computer to burn the ISO file. Press the drop down from the Device option and choose the flash drive name.
Step-3: Use the default option for division system and target system form, Cluster Size, and File system and do it only if you know how to do, otherwise, just leave them just the way they are.
Step-4: Enter your name on new VLS (Volume Label Section) and create a bootable disk, and now open ISO file to burn on the USB flash drive.
Step-5: Press start once the settings are done and wait till the process is finished accurately. Once it is done you will get a “Done” message on the screen.
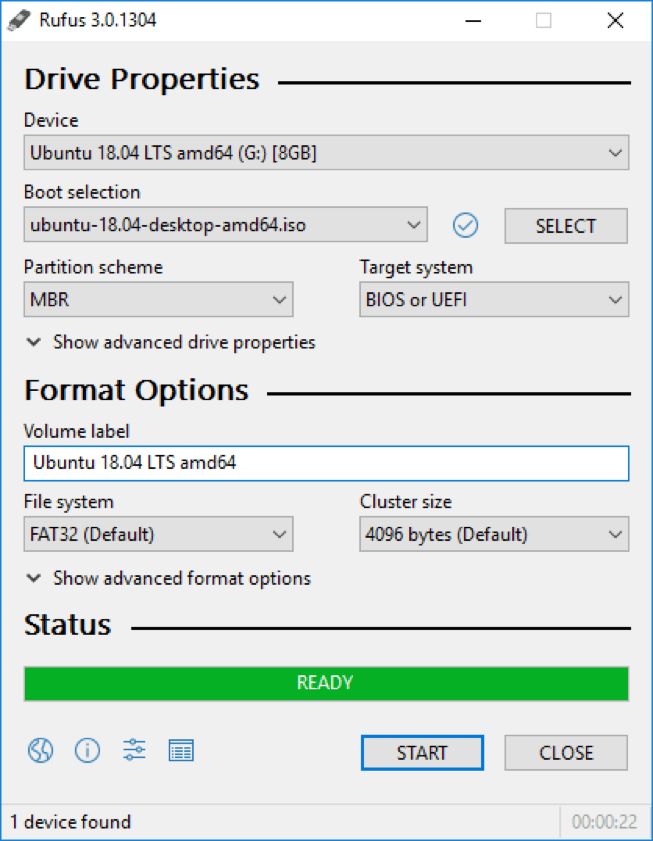
Method-2: Burn IOS Image file to USB Drive via iSeepassword WizBurn
iSeepassword WizBurn is a perfect tool that helps you to burn ISO image file to USB or DVD/CD with just one click. It’s a very easy program that offers powerful and effective results. You can as well produce bootable Windows OS disks by burning the ISO image file of Windows using this software. It is considered the fastest program available on the internet and it even allows you to change the drive format to FAT, NTFS, FAT 32 quickly.
Step-1: Download the soft on your computer and install it by getting the TOS of the program and run the program.
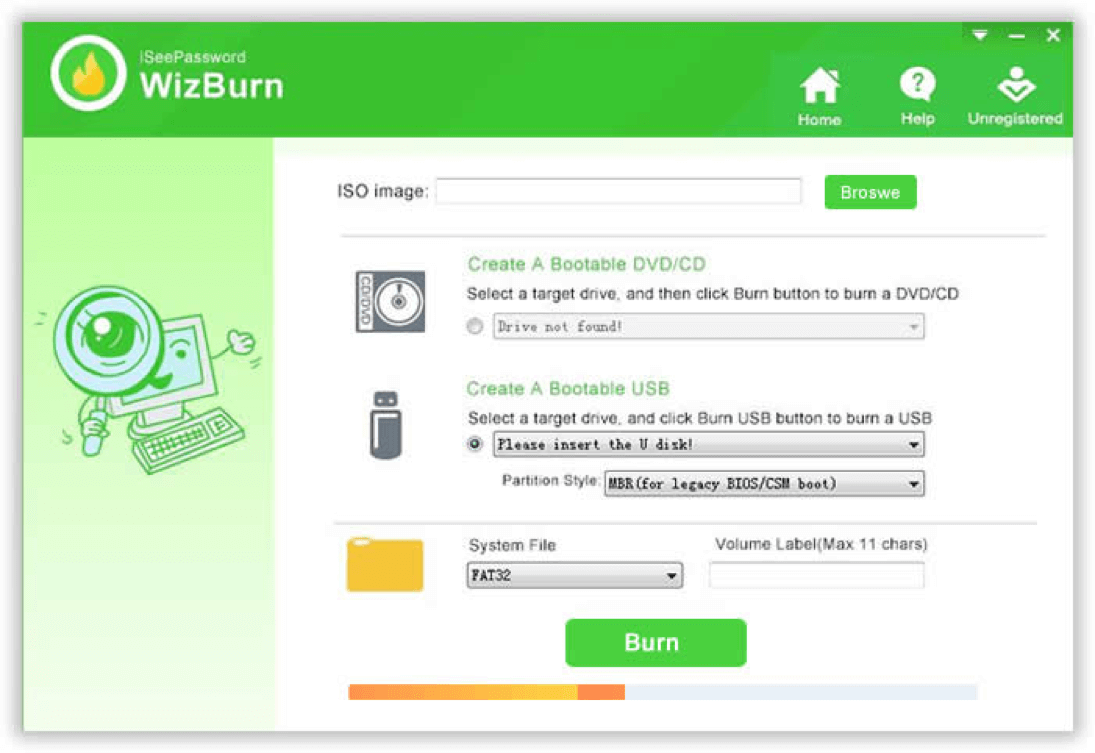
Step-2: It is a very easy tool to use, just press on “Browse” and bring in your ISO file to program.
Step-3: Once you select the ISO image file, press ‘create a bootable disk’ option. Now, insert a USB flash drive into your computer. Press burn button to start the process. It will give you a warning message, and if you press Ok it will start the process.
Step-4: Press “Burn” and in just a few minutes the process will finish, and your disk will be ready.
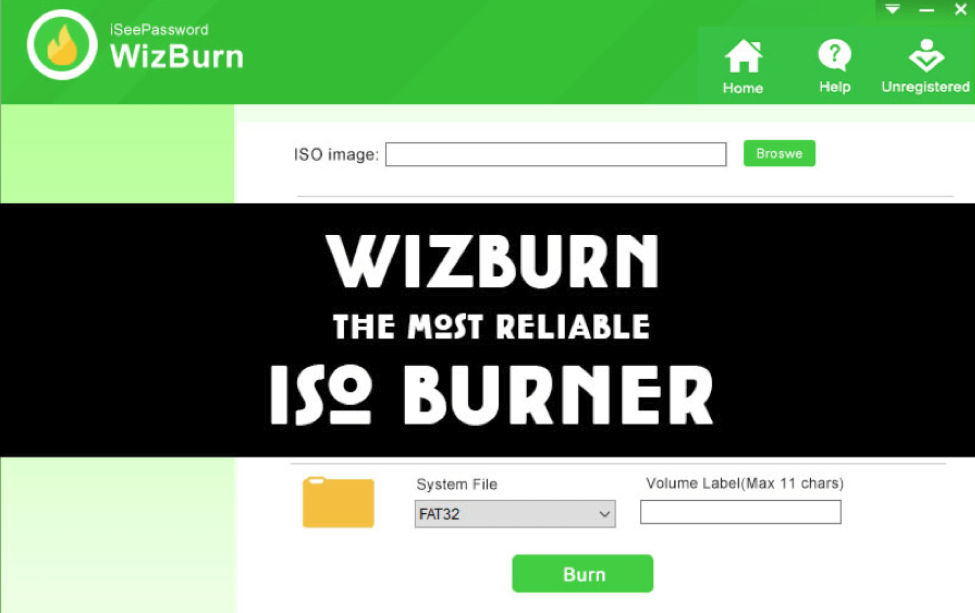
Conclusion:
ISO image files are significantly used to produce windows bootable disks and using iSeepassword WizBurn can help you do your job easy as the program is designed to burn the ISO image files to USB flash drive. Also, the software allows you to extract any data from ISO files easily and flawlessly. I tried iSeepassword WizBurn before, it’s an amazing tool.
Get more detailed information from here: https://www.iseepassword.com/win

