In any case, it is important to correlate the final result with the efforts spent on its achievement. So, you can run the program for Windows on a Mac in many ways, and their choice depends on the above ratio.
To run a modern AAA-class game, it will be easiest to immediately install Windows on your Mac, then it takes a long time to “wipe” a video card from a virtual machine or select the necessary libraries in Wine.
For a medium-heavy working application that does not require a serious load on the graphics, a virtual machine is ideal.
Running some light or old programs and games is most convenient with Wine. I want to talk about the last method, but first, you need to say a few words about the first two.
1. Install Windows on Mac
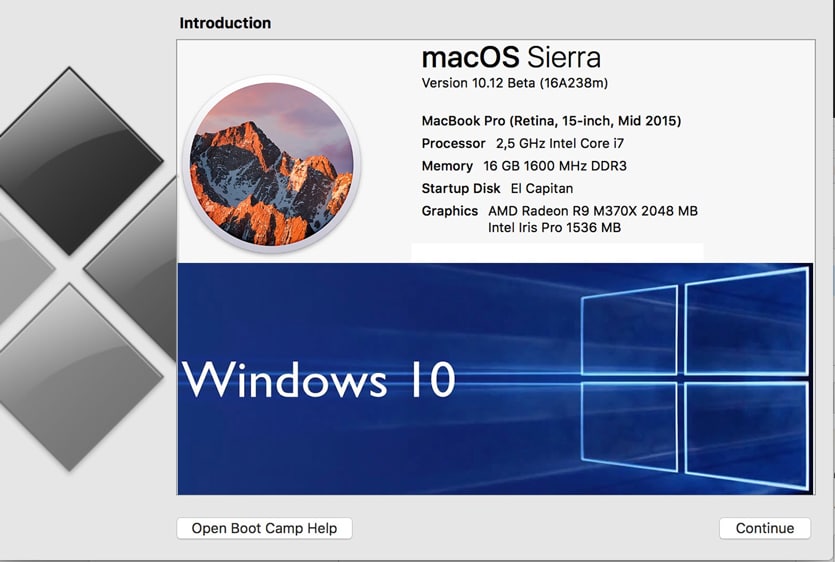
We call it Boot Camp, but to be precise – Boot Camp is just a set of drivers and an assistant for creating a bootable flash drive.
In any case, Windows installs on a Mac and runs at a full performance like a regular PC. Naturally, the main drawback follows from here – it is necessary to reboot each time to get into Windows and run the desired program.
2. Using a Virtual Machine with Windows Installed
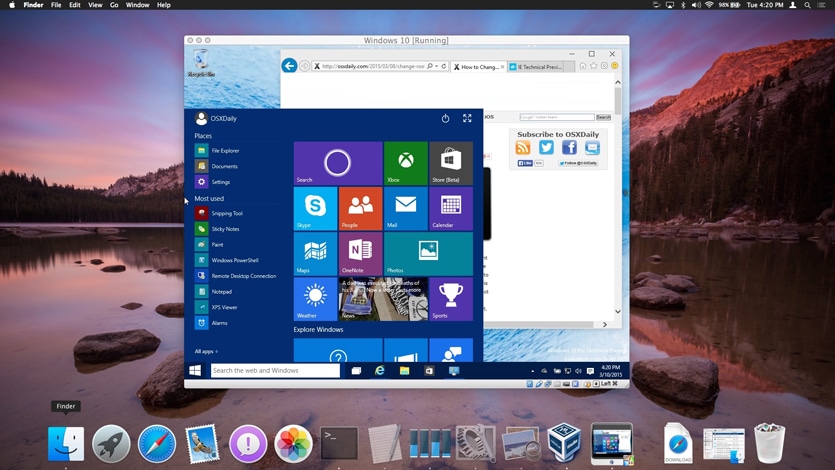
Often this method is called Parallels Desktop, but along with Parallels Desktop, there are other virtual machines, from the most popular: VirtualBox, VMware Workstation.
The virtual machine allows you to run Windows or other OS directly in running macOS. There is no longer any need to restart the computer, but the performance of the “guest system” is generally declining. Without special dances with a tambourine, this method is absolutely not suitable for games, even the simplest ones.
3. Running Windows Programs with Wine
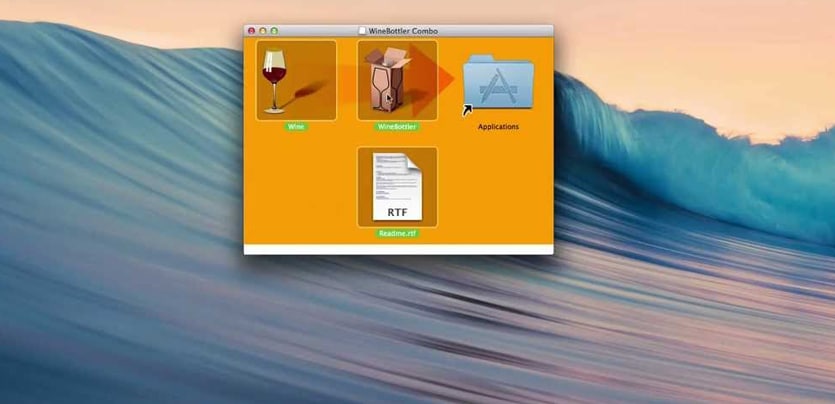
In my opinion, this is a very easy to use and undervalued macOS option. It is unlikely to suit professionals but will be useful to ordinary users.
Advantages: you do not need to install Windows, the program is launched directly from macOS. Performance losses are lower than when using a virtual machine.
Disadvantages: not every program will work, but even in this case you don’t lose anything, just use the first two methods.
What Kind of Wine is this?
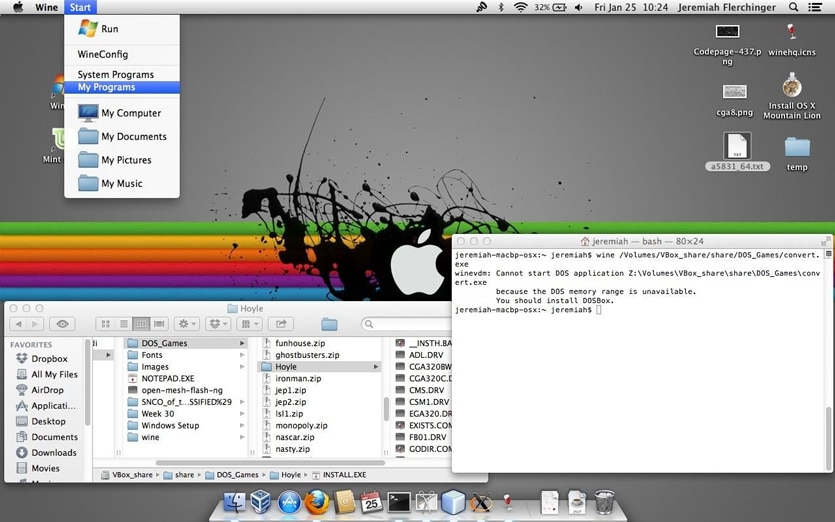
Wine (originally the abbreviation for “Wine Is Not Emulator”) is a compatibility level that can run Windows applications on several POSIX compatible operating systems, such as Linux, macOS, and BSD.
Instead of mimicking the internal logic of Windows, such as a virtual machine or emulator, Wine translates Windows API calls into POSIX calls on the fly, eliminating performance and memory problems of other methods, and allowing you to fully integrate Windows applications on your desktop.
With Wine, light and/or old programs are written for Windows work well. And this is a significant advantage – after all, you probably have come across more than once when the program found after a long search on the Internet at startup displays something like “Power PC programs are no longer supported.”
Alas, macOS has a very short memory – the transition from Power PC to Intel in 2007, various other changes made a lot of software that was abandoned by developers for one reason or another. With Wine, you have access to a huge library of “legacy” software and games.
How to Use Wine on macOS?
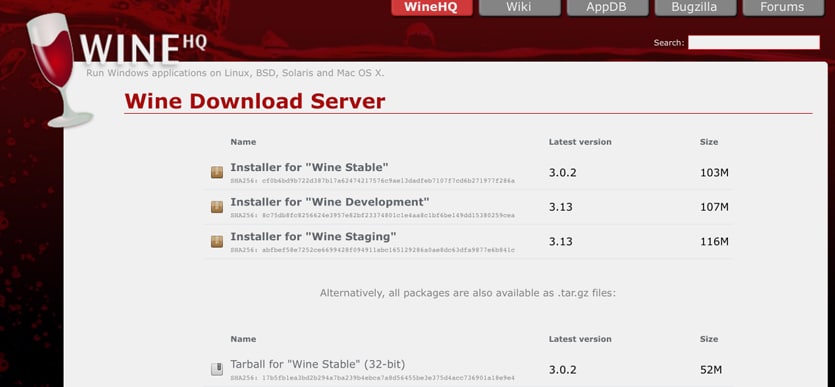
Many articles and videos on the Internet are devoted to various Wine-based add-on programs that are good and useful in their own way but are sometimes difficult to learn. You may think: do you have to spend your time and energy, or immediately use the proven methods?
Therefore, I recommend trying the binary package for macOS from the site of the main project – winehq.org. Here is all you need to install on your Mac:
Install one of the versions of Wine. I recommend Wine-Staging.
Done.
Now let’s try to run something.
Most of us had a difficult childhood and youth at the PC. Sometimes you want to have something good-old on your beloved Mac, for example, a pinball from Windows XP. It is called Space Cadet, it can be downloaded or obtained directly from Windows in the form of a folder with files, one of which is named PINBALL.EXE.
Everything just works, smoothly, without brakes. Specifically, this game does not fly so well even in paid Parallels Desktop, and even worse works in free VirtualBox.
But there is a problem. If you expand the game to full screen, then it will lose its proportions. Unfortunately, the developers of Wine did not make any tools for preserving the proportions in full-screen mode.
I resort to the built-in macOS ability to enlarge the screen.
Go to “System Settings – Universal Access – Zoom in” and put a checkmark in front of “Zoom in using the scroll key with the modification key. Select this key (I have this control).
Now you can enlarge the small program window without losing its proportions. This is an amazingly handy feature for older games. The combination of Wine and this feature makes macOS the best platform for retro gaming in general.
If the program that you have is an installer, the conditional setup.exe, you can run it in Wine in the same way and follow all the installation steps.
To start the program you need to go to the directory specified when unpacking. It is in
~/.wine/drive_c/Program Files (x86)
where ~ / is your home folder with the username (.wine is a hidden folder, to display it, click CMD + point + Shift in High Sierra.) It remains to find the desired .exe file. You can transfer the folder with the unpacked program to any convenient place.
Another useful trick to be aware of is the inclusion of CSMT in winecfg settings.
This increases the graphics performance in games using Direct3D but also increases the load on the system, so it is recommended to keep it turned off for undemanding programs.
Available only in Wine-Staging. To start winecfg, you need to start the terminal by clicking on the Wine icon in Launchpad, and write winecfg. Next, go to the Staging tab and check “Enable CSMT”:
So, with the help of Wine, we wiped away a nostalgic tear by playing Space Cadet for Windows XP. But you can go further and play Space Cadet for Windows 95. This version has a higher resolution, slightly different game mechanics and two additional tables!
And most importantly – it does not go on modern Windows. But it goes to our modern macOS! The photo above is just her.
Using Wine, you can run not only casual retro games, so I have very successfully used the utility for remote network access LiteManager Pro and some others.
Of course, Wine can work with more complex software, but for this, you may have to tinker with the settings. Programs like Wineskin will be very useful. Whether to spend time on their development is up to you.
I love my Mac and I am impressed with the ability to run any software on macOS.
Using Wine is just awesome. I want these tools to be built into the system. And although, of course, this will not happen, it is in our power to make more people know about them.

