The biggest trouble you face with images you store on your device is batch editing. Here, you may want to batch rename or resize images or want to apply other filters to make your images more appealing. In general practice, it consumes a lot of time & efforts to do such editing in batches. Here, we have tried to help you deal with this issue on your Mac. In this article, you will find the ways how you can batch resize your images on your Mac using a built-in utility or using an advanced batch image editing tool like Tweak Photos.
Use Built-In App
To begin with, you can use the built-in Preview app on your Mac to resize images effortlessly. Here, this app comes built-in on all Mac versions and helps you manage your photo collection in a few simple steps. You can use this app to resize images in various resolutions and sizes as per your requirement in a group. Further, you can save output file as a new file with a new resolution or you can save it as an original file (with changes) on your system.
To start using this app, launch Preview app from Applications/folder. This app is a default image editor for Mac and it can be opened by simply opening any picture. Once you have launched the Preview app, follow below-mentioned steps.
Go to image folder and select all those images that you want to reside in the Finder and open them within the Preview app.
Here, choose all these pictures that you wish to batch resize from the left-side thumbnail drawer or simply press Command + A keys to select them all.
Go to menu and select Tools < Adjust Size.
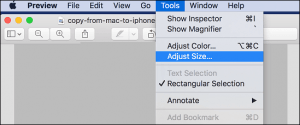
Once you are on Image Dimensions window, select the image size units (pixels, cm, mm, inches, or points) that you wish to use to resize images next to Width and Height fields.
Note: If you have selected multiple size images then we suggest you use Percent as it is relative to the original image size. Using other options may cause you trouble with the desired result.
You can select “Scale Proportionally” option, in case you want to adjust Hight or Width automatically when you enter one value. Once you enable this feature, it will display a lock icon next to Width and Height boxes.
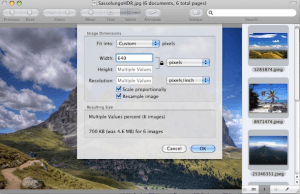
Now enter one or both the Height and Width values and press OK.
Once you are done with editing, go to File menu and click on “Save All” option to save the changes. Here, changes will be applied to original images. If you want to save newly resized images in new version select “Export Selected Images” or “Save As” option. Here, you need to make sure all images are selected.
Now navigate to the folder where you wish to save newly resized images files. Here, tap on Options < Format and select the desired format (for example JPEG, PNG etc.) and tap on Choose button.
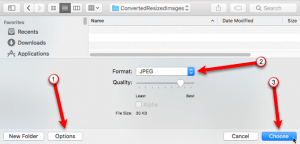
Here a progress bar will display you a process while images are being exported.
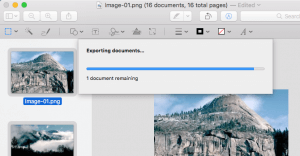
Once all files are exported, it will display you all these files in a new folder with the desired format.
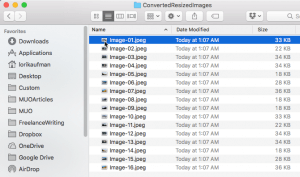
Use Tweak Photos
If you don’t want to take the pain of manual process to batch edit your images then we suggest you use Tweak Photos. This advanced tool is meticulously designed to help you batch edit or resize your images seamlessly. To use this bulk image resize tool, all you need to do is just drag & drop the images, apply filters and finalize the things. This smart solution helps you rename or resize entire batch images in a jiffy. It supports 50+ RAW images formats and other useful tools for easy editing. Using this tool, you can auto-correct orientation with rotation controls, apply varied color control filters and multiple layer management.
It even helps you de-noise your images using advanced technology to make your images look good. It further offers you real-time quick error review where you can rectify errors in the preview so that you can get the best results. In other options, it offers watermarking/copyright, change texture & stylize 20+ plus frames & borders, and more. This smart tool works on advanced algorithms and techniques to provide you instant and effective results.
Conclusion
You can follow the manual process on your Mac to batch edit your images. It offers the most basic features to help you do that. Further, if you want to reduce manual efforts and get more advanced features while batch editing your images then we suggest you should use smart solutions like Tweak Photos. This powerful batch image editing tool makes your batch image editing seamless to save your time & efforts.

