Android phones may have a bad reputation, but they are actually quite safe. Or at least they can be. With a little effort, your Galaxy, Pixel, or OnePlus phone can become a real fortress, practically unbreakable from harmful applications. Regardless of whether you are looking for additional security or a complete phone lock, our article has everything you need so that your data does not fall into the wrong hands.
Android Security: Default Protection
Even if you skip the entire setup process and ignore all security requests, your Android phone will still do a lot to keep your information safe.
Play protect
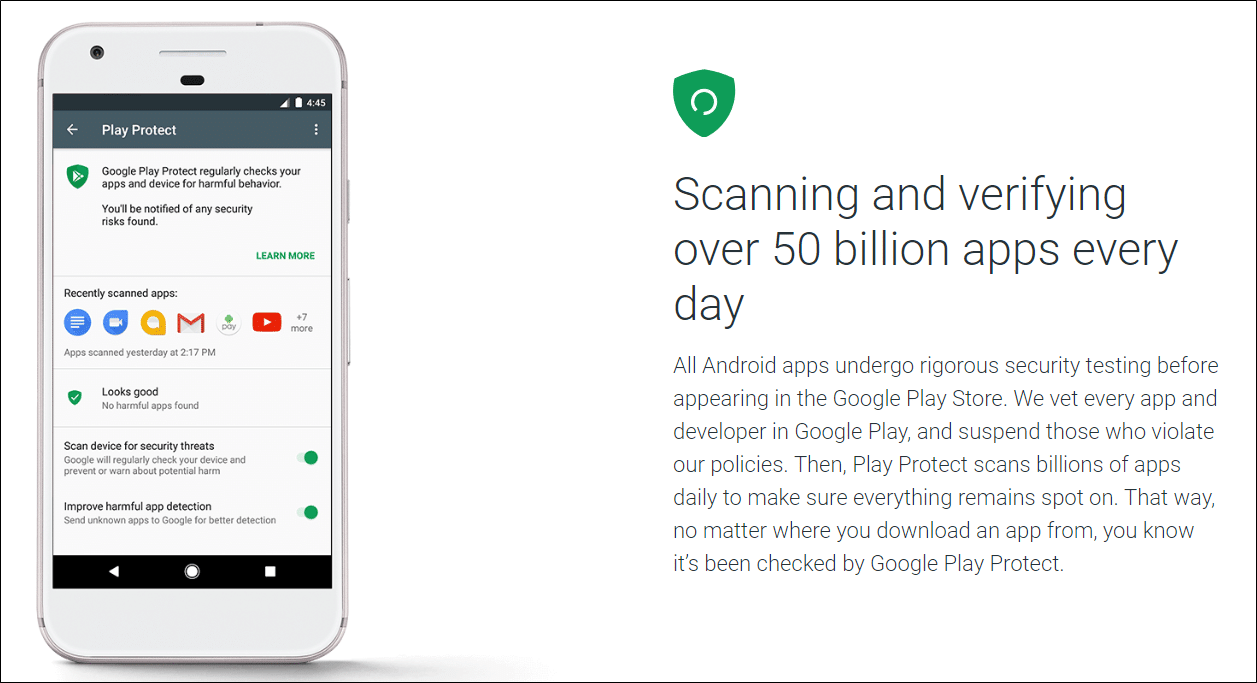
Encryption
Android Security: Basic Protection
Assign Password
While the new Android phones offer numerous biometric methods for unlocking, each phone still requires one of three traditional methods of locking: a pattern, PIN, or password. Although they are not equivalent ineffectiveness. A template (made on a 9-dot square) is easier to remember, but this method is the least secure. A 6-digit pin is much better, but a random password is best. But even if you select a string of letters and numbers, you must set a reminder that will change every six months or so. And make sure that this password is not identical to what protects your primary Google account.
Turn on 2-step verification
No matter what you use to protect your phone, your Google account plays a central role in everything that happens. As the name implies, during a two-step verification, you add an additional level of protection, therefore, even if someone steals your password, he still will not be able to log into your account.
After you are prompted to enter a password for Google, a code will be sent to your phone by default using text or a call, which will need to be entered to provide access to your account.
Although this does not necessarily protect your phone from theft, it will protect the information contained in it. For example, if someone tries to remotely log into your Google account from another device, you will learn about it from a two-step message on your phone. And then you can take appropriate action and change your password.
Install the Find My Device app
Google offers a convenient tool to track your lost or stolen phone right in the Play Store. It is called Find My Device. This application allows you to track, block and delete data from your phone, wherever you are, with one touch. After downloading, you can log in using your Google account and allow it access to the location of your device. From now on, you can go to the Google Find My Device website and instantly determine where your phone is if you lose it. You can also remotely lock your device, display a message or phone number for someone who finds it, or completely erase all content on your device.
Regular Updates
Google is releasing monthly security updates for Android, which arrive on most new phones relatively timely. You do not need to check them – as soon as they appear, your smartphone will automatically inform you about it. But do not postpone this procedure for a long time, because it is easy to forget about them. Install or schedule an update to be installed as soon as your phone indicates that it is available. It only takes a few minutes, and it can go a long way in protecting your electronic friend.
Android Security: Moderate Protection
Set up fingerprint unlock
A password can be a reliable way to protect your phone, but it cannot compete with your fingerprint. And if you bought your Android phone in the last two years, it is likely that it has a fingerprint scanner, either under the screen, on the back, or built into the power button. Locate it and go to security settings to register one or more fingerprints. It only takes a few seconds to create a very important level of protection.
Many phones also offer a face unlock feature, but if you don’t have a Huawei Mate 20, you can ignore it. The thing is that most phones use a 2D front-facing camera to scan faces, rather than a 3D card, for example, with Face ID on iPhone or a Huawei camera that is sensitive to depth, so it’s very easy to fake a face image using a little more than a picture.
Prevent Unknown Downloads
One of the greatest benefits of Android is also one of the biggest risks: downloading apps that aren’t on the Play Store. When you install an application outside of this service, you lose Play Protect support and make your phone vulnerable to potential malware. To fix any potential problems, Google has developed a way to disable any accidental or unintended downloads. In the access settings for special applications, you will find the tab “Unknown Sources ” or “Unknown Applications”, which allows you to disable the installation of applications from a source other than the Play Store, for example, from Chrome or another browser.
Depending on your phone, the mechanism is slightly different. Up until Android Nougat, there was only one slider that allowed you to either block or install applications from unknown sources. In Android Oreo and later, permission is granted separately for each application, so you can allow Chrome or Slack to install applications while blocking others. It is a good habit to check this option from time to time to make sure that there are no malicious applications that are allowed to install software without your knowledge. If you find anything suspicious, click on the name of such an application and deactivate the slider.
Uninstall apps
Speaking of wayward applications, one of the best ways to ensure the security of your system is a traditional, time-tested “cleaning” of your phone. Just go to the applications section and uninstall applications that you have not used for a long time. This will free up memory and eliminate the situation so that such applications do not turn into potential risks.
Check permissions for applications
It is also recommended that you check access rights to your application from time to time. When you download an application from the Play Store and launch it for the first time, Android asks you if it can access things like a microphone, camera, phone, etc. Often we just refuse access without even realizing that they ask, but you can always come back and correct the situation. Go to the “Permissions” tab in the “Applications” section in the general settings, and you can see what applications are allowed to do and what to do, and disable everything that looks suspicious.
Android Security: High Protection
Disable Smart Lock for passwords and auto-login
Intelligent password locking can be convenient, but if you want to lock your phone, you will have to deal with your passwords yourself. And this, unfortunately, means disabling Smart Lock for passwords, and this is why: the Google method does not use any authentication for each site or account, as password managers do, so after the first login to your account on the device, all your passwords will be available. This can obviously be a problem if someone steals your phone.
You will find the switch in the security settings for your Google account, and not on the “Security” tab in the settings. After that, click on “Security”, then scroll down to “Log in to other sites” and click on “Saved Passwords.” You will see two sliders: “Suggest to save passwords” and “Automatic login”.If you do not want to disable all this, you can also choose sites that ignore automatic login. We believe that the requirement for biometric authentication every time a password is entered (which Apple does on the iPhone) is a much better solution, so until this happens, you should disable this feature if you are paranoid.
Download Password Manager
If you disable Smart Lock, the only way to keep your passwords safe and orderly is to lock them in the password manager. More reliable and secure than the Smart Lock password synchronization system that Google offers, the password manager encourages unique and complex passwords, allows you to organize and manage multiple logins, as well as store confidential notes, credit card information and everything you want to store in a digital safe. And all this is protected by a password or fingerprint, no matter what you choose.
Since your password manager is a separate service, you can access your passwords on any device or browser, so even if someone steals your phone, your most valuable personal data will still be protected. And with Android Oreo, you can even include some of them in autocomplete on your phone (of course, with fingerprint protection).
Our favorite password manager is LastPass, but there are many other great options. You will need to pay an annual fee, but it’s worth it.
Use VPN
No matter how much protection you add to your phone, it is always vulnerable every time you visit the Internet. And all because the information you send can be stolen and tracked without much effort, especially if you use a public Wi-Fi access point. If you use the Android VPN service, your information is encrypted before it goes on the air, so your data is completely protected from everyone except the VPN provider and any website that you visit. Even if someone manages to steal your device, it will be protected.
There are many VPN applications on the Play Store, so be sure to check the rating and user reviews before making a choice. We recommend starting with TunnelBear, which is free and inherently simple. If you are looking for something more advanced, you can download the OpenVPN option for Android and experiment with Mullvad, the best choice for PCs that are on our list of the best VPN services.
Use the identifier application
We’ve already discussed how important the two-step verification process is for your Google account, but you should also use it for any service that offers it: Twitter, Facebook, Dropbox, etc. But if you want to take it one step further, you can use an authenticator application to generate unique codes directly on your phone, and not send them via SMS text messages, which can be riskier. Google has created its own
Google Authenticator authentication application for your Google account and many other sites that are free on the Play Store, so we recommend checking it out.
Get a physical security key
If you need maximum protection for your accounts, nothing beats the NFC security key. Approximately the size of a flash drive (you can attach this device to a keychain) and is completely protected from phishing, the security key does without codes and stores all your authentication on a physical device. Therefore, it is impossible to access any of your accounts without a key, even if someone succeeds in stealing all your passwords. The $ 50 Titan Security Key package (which includes USB and Bluetooth security keys) is a great option from Google, but there are less expensive options from Yubico.
Use lock mode
If all else fails, Google adds a new lock option in Android 9, which allows you to fully protect the phone with one touch. Hold the power button for a second and you will see the lock option at the bottom of the list. (If you do not, you can enable it in the settings of the lock screen.) Click on it and your phone will instantly lock, turn off the fingerprint scanner (so that someone could not force your finger to unlock it), delete all notifications from the screen lock and unlock Smart Lock. And so it will be until the next time you lock your phone again.

