Xperia XZ has been really clicking the market with its new features and specifications. Countless people are already switching from iPhone to Xperia XZ and certainly, it is one of the best Android smartphone available on the market right now. If you have already bought Xperia XZ then indeed, you have made a smart move but no one likes an empty and dull smartphone with no data in it.
Don’t worry. In this tutorial, we will be showing how to move all stuff from your previous Android or iPhone to Xperia XZ within minutes and make your new Xperia XZ a reliable smartphone. We will be showing how to move all kinds of data such as contacts, messages, pictures, music, videos, notes, apps, etc. from your old smartphone to the new one. So buckle up and have a cup of tea because transferring huge amount of data can be time-consuming.
Solution #1
Move Data from Android/iPhone to Xperia XZ with Sony Companion
Sony Companion is an exclusive and effective program that has a collection of different apps so that you can use whenever you connect any Sony phone to your PC including Xperia XZ. You can transfer contents between phones, backup & restore data, reload software as well as update phone firmware. Let’s see how this program works to transfer content from Android/iPhone to Xperia XZ.
Step 1. Download the Sony Companion program from the official website by following this URL
Step 2. Install the program and connect your Android or iPhone to PC with a USB data cable.
Step 3. Launch the program and click on “Start” followed by “Backup & Restore”.
Step 4. If you are using the tool for the first time then it will take some time to start the backup process.
Step 5. Check the desired stuff that you want to backup and finally click on “Backup” and save the file on your PC. Congrats! You have successfully backed up your iPhone/Android Phone.
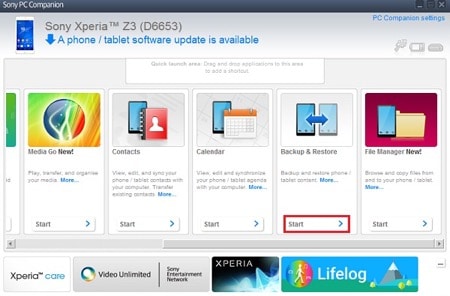
Restore the Backup on Xperia XZ
Step 1. Launch Sony Companion again and connect your Xperia XZ with PC.
Step 2. Again, click on “Start” then “Backup & Restore” and this time click on “Restore”.
Step 3. Select the backup file from your PC and choose what kind of data you want to restore. Then, click Next” and wait for the restoration process to initiate.
Step 4. It will take few minutes to restore the data from your previous backup file and once it is finished, click on “OK” to dismiss the tool and disconnect your Xperia XZ.
Unlock your phone and check out file manager and gallery to view the data from your previous phone.
Pros
- Free to use.
- Attractive user interface.
Cons
- Heavy software (Around 5GB)
- It may slow down your computer.
Solution #2
Move stuff from Android/iPhone to Xperia XZ with Data Transferring Tool
In this part, we will be using a third party desktop data transferring tool to accomplish the data transferring process from iPhone/Android to Xperia XZ in just 3 simple steps. There are many data transferring programs available on the internet market but we will be recommending MobileTrans to achieve this task.
Why choose MobileTrans over any software?
MobileTrans is trustworthy and reliable data transferring program that connects both smartphones with a network connection. You can transfer data from one phone to another effortlessly with just 1 single click. In addition, it gives you the opportunity to select what kind of data you want to transfer without copying them to your PC at all. Moreover, it is very fast to use and quite a liter in size. It runs on both Mac and Windows computers and it supports over 3000+ Android smartphones brands and models as well Apple iPhone/iPod/iPad and different operating system devices such as BlackBerry, Symbian, and Windows smartphones.
Step 1. Download and install MobileTrans on your computer and open the software after finishing the installation process. The installation process is quite straightforward and the main user interface of MobileTrans looks like this:
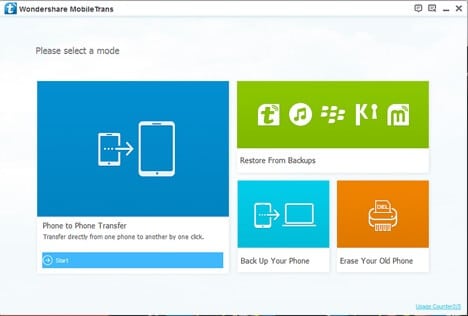
Step 2. Connect your old iPhone/Android phone and Xperia XZ to PC with 2 different USB data cables.
Tip: Make sure to enable USB debugging mode on Android phones and if you are using an iPhone then unlock it first by inputting the passcode.
Step 3. Click on “Phone to Phone Transfer” from the home screen of the program and it should appear both phones side by side. The old device should appear on the left side and Xperia XZ should appear on the right side. If not then, click on the flip button once and the positions will be interchanged.
Step 4. Choose the file types from the context menu that you desire to transfer and ultimately, click on “Start Transfer” to migrate the files from your old device to Sony Xperia XZ.
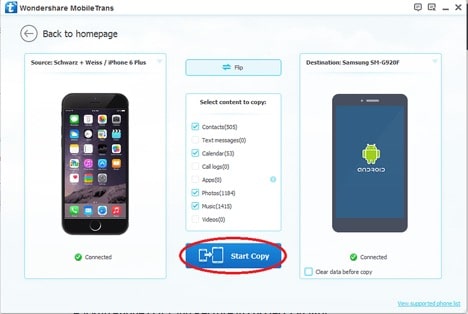
Conclusion
Data transferring from one to another used to be very difficult but thanks to the advanced software developers to create such great data transferring programs like Androidphonesoft. Obviously, if you are a novice user then it is recommended to use MobileTrans since it is so easy and simple to use. Just plug in your devices and transfer the data flawlessly.
Hope you guys found this chapter valuable and do let us know if you have any query in the comments section.

